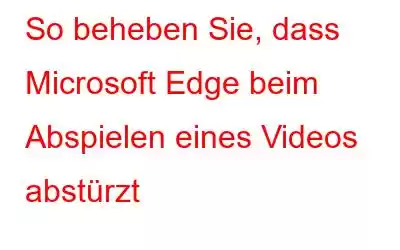Edge wurde von Microsoft entwickelt und ist der Standard-Webbrowser auf dem Windows-Betriebssystem. Microsoft Edge ist der Nachfolger von Internet Explorer, aber es ist viel schneller und verfügt über zahlreiche Sicherheitsfunktionen. Mit jedem neuen Update ist Microsoft Edge in Bezug auf Geschwindigkeit, Leistung und erweiterte Funktionen kontinuierlich besser geworden.
Bildquelle: Windows Blog
Kein Browser ist perfekt . Nicht wahr? Stürzt Microsoft Edge häufig ab, wenn Sie versuchen, ein Video auf YouTube abzuspielen? Ja, das klingt nervig. Wir sind für Sie da.
In diesem Beitrag haben wir eine Reihe von Lösungen aufgelistet, mit denen Sie das Problem „Edge stürzt beim Abspielen eines Videos ab“ unter Windows 11/10 beheben können.
So beheben Sie, dass Microsoft Edge beim Abspielen eines Videos abstürzt
Lassen Sie uns beginnen.
Lösung 1: Browser-Cache und Cookies löschen
A Ein beschädigter Cache oder eine beschädigte Datei kann die Funktion von Edge beeinträchtigen. Um den Edge-Browser von beschädigtem Cache und Cookies zu befreien, müssen Sie Folgendes tun:
Starten Sie den Microsoft Edge-Browser auf Ihrem Windows-Gerät. Tippen Sie auf das Dreipunktsymbol in der oberen rechten Ecke und wählen Sie „Einstellungen“.
Wechseln Sie nun zum Abschnitt „Datenschutz, Suche und Dienste“. Linker Menübereich.
Klicken Sie im Abschnitt „Browserdaten löschen“ auf die Schaltfläche „Auswählen, was gelöscht werden soll“.
Ein neues Popup erscheint nun auf dem Bildschirm. Überprüfen Sie die Optionen „Cookies und andere Websitedaten“ und „Zwischengespeicherte Bilder und Dateien“. Klicken Sie auf die Schaltfläche „Jetzt löschen“, um Cookies und Cache im Edge-Browser zu löschen.
Lesen Sie auch: Wie lösche ich den Cache im Edge-Browser zusammen mit Cookies?
Lösung 2: Erweiterungen deaktivieren
Microsoft Edge stürzt beim Abspielen von Videos erneut ab? Nun, es kann auch an einer problematischen Erweiterung liegen. Versuchen Sie also, die Erweiterungen zu deaktivieren und prüfen Sie, ob dieser Hack das Problem behebt.
Starten Sie Edge und besuchen Sie diese URL: edge://extensions
Hier finden Sie eine vollständige Liste von alle installierten Erweiterungen im Edge-Browser. Schalten Sie die installierten Erweiterungen aus und starten Sie Edge neu.
Besuchen Sie eine beliebige videofähige Website, beispielsweise YouTube. Spielen Sie ein Video ab und prüfen Sie, ob weiterhin Wiedergabeprobleme auftreten.
Lösung 3: Deaktivieren Sie die Hardwarebeschleunigung
Hardwarebeschleunigung ist ein einzigartiger Prozess, der von Browsern verwendet wird, die andere Browser automatisch auslagern Aufgaben und Prozesse im Hintergrund, um eine bestimmte Aufgabe zu beschleunigen. Um Har zu deaktivieren Dware-Beschleunigung auf Edge, hier ist, was Sie tun müssen:
Starten Sie den Edge-Browser auf Ihrem Windows-PC. Tippen Sie auf das Dreipunktsymbol und wählen Sie „Einstellungen“.
Wechseln Sie im linken Menübereich zur Kategorie „System und Leistung“.
Schauen Sie für die Option „Hardwarebeschleunigung verwenden, wenn verfügbar“. Schalten Sie den Schalter daneben auf AUS, um es zu deaktivieren.
Lesen Sie auch: Microsoft Edge funktioniert nicht richtig? So können Sie das beheben?
Lösung 4: Software-Rendering aktivieren
Tippen Sie auf das Suchsymbol in der Taskleiste, geben Sie „Internetoptionen“ ein und drücken Sie die Eingabetaste .
Sobald sich das Fenster „Interneteigenschaften“ öffnet, wechseln Sie zur Registerkarte „Erweitert“.
Aktivieren Sie im Abschnitt „Beschleunigte Grafik“ die Option „Software-Rendering anstelle von GPU-Rendering verwenden“. Option.
Klicken Sie auf die Schaltfläche „OK“ und „Übernehmen“, um die letzten Änderungen zu speichern.
Starten Sie Ihr Gerät neu, starten Sie den Edge-Browser und prüfen Sie, ob das Problem behoben wurde .
Lösung 5: Edge auf die Standardeinstellungen zurücksetzen
Haben Sie die oben aufgeführten Problemumgehungen ausprobiert und immer noch kein Glück? Hier ist Ihr letzter Ausweg, um Wiedergabeprobleme auf dem Edge zu beheben. Befolgen Sie diese schnellen Schritte, um den Edge-Browser auf seine Standardwerte zurückzusetzen.
Starten Sie Microsoft Edge auf Ihrem Windows-PC. Tippen Sie oben rechts auf das Dreipunktsymbol und wählen Sie „Einstellungen“. Wechseln Sie im linken Menübereich zum Abschnitt „Einstellungen zurücksetzen“.
Tippen Sie auf die Option „Einstellungen auf ihren Standardwert zurücksetzen“.
Lesen Sie auch: Bilder werden nicht auf Microsoft Edge geladen? Hier ist die Lösung!
Lösung 6: Aktualisieren Sie den Edge-Browser
Starten Sie den Edge-Browser und besuchen Sie diese URL: edge://settings/help
Wenn ein Update für Edge verfügbar ist, werden Sie von der App benachrichtigt. Sie können Ihren Edge-Browser auf die neueste Version aktualisieren.
Aktivieren Sie außerdem die Option „Updates über gemessene Verbindungen herunterladen“, um Edge automatisch zu aktualisieren, wenn eine Internetverbindung erkannt wird.
Lesen Sie auch: Microsoft Edge wird auf dem Mac nicht aktualisiert? Hier ist die Lösung!
Lösung 7: Edge deinstallieren und neu installieren
Wenn nichts anderes zu funktionieren scheint, können Sie versuchen, den Edge-Browser zu deinstallieren und neu zu installieren. Und während Sie das Problem beheben, können Sie auch versuchen, einen alternativen Browser zu verwenden. Eines ist Ihnen jedoch vielleicht aufgefallen: Die Option zum Deinstallieren von Edge ist ausgegraut. Wie können Sie also deinstallieren? Es? Er Hier sind die Schritte –
1. Navigieren Sie in Ihrem Datei-Explorer
zum unten genannten Pfad.C:\Program Files (x86)\Microsoft\Edge\Application
2. Klicken Sie auf den Ordner, der die Versionsnummer anzeigt, und öffnen Sie dann den Ordner mit dem Titel Installer.
3. Gehen Sie nun zur Adressleiste, wählen Sie den vollständigen Pfad aus und drücken Sie die Rücktaste.
4. Geben Sie erneut in der Adressleiste cmd ein und drücken Sie die Eingabetaste.
5. Wenn sich das Fenster „Eingabeaufforderung“ öffnet, geben Sie den unten genannten Befehl ein –
Befehl: setup.exe –uninstall –system-level –verbose-logging –force-uninstall
6. Drücken Sie die Eingabetaste. Auf diese Weise können Sie Microsoft Edge auf Systemebene deinstallieren.
Als nächstes können Sie zur Microsoft-Website gehen und Microsoft Edge neu installieren. Versuchen Sie nun, ein Video abzuspielen, und hoffentlich stürzt Edge dieses Mal nicht ab.
Hier sind ein paar einfache Methoden, um das Problem „Edge stürzt beim Abspielen eines Videos ständig ab“ zu beheben. Zu den häufigsten Gründen, die dieses Problem auslösen können, gehören ein beschädigter Cache oder ein beschädigtes Cookie, Edge verwendet Hardwarebeschleunigung, geringe verfügbare Ressourcen, Störungen durch eine problematische Erweiterung usw. Sie können eine der oben aufgeführten Lösungen verwenden, um dieses Problem zu beheben. Teilen Sie uns mit, welche Methode für Sie die Lösung war. Teilen Sie Ihre Gedanken gerne im Kommentarbereich mit. Folgen Sie uns in den sozialen Medien – .
Lesen: 0