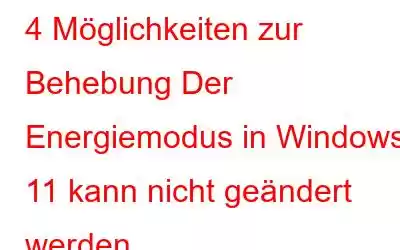Die Energiemodi von Windows steuern, wo Ihr PC Strom verbraucht, indem sie Hardware- und Systemparameter kombinieren. Die drei standardmäßigen Energieeinstellungen von Windows sind „Ausgewogen“, „Beste Leistung“ und „Beste Energieeffizienz“. Obwohl das Wechseln zwischen diesen Modi einfach ist, kann es bei Benutzern gelegentlich zu Problemen kommen. Daher untersuchen wir die möglichen Ursachen des Problems und Lösungen.
So beheben Sie das Problem: Der Energiemodus kann in Windows 11 nicht geändert werden
A. Ändern Sie den Energieplan
Der Wechsel zu einem anderen Energieplan sollte Ihre erste Maßnahme sein, insbesondere wenn Sie derzeit einen benutzerdefinierten Energieplan verwenden. Wir empfehlen, zum Balanced-Plan zu wechseln und festzustellen, ob das Problem dadurch behoben wird. Diese Strategie automatisiert die Leistungsoptimierung. Dies bedeutet, dass der Computer bei aktiver Nutzung in den Vollleistungsmodus wechselt und später in den Energiesparmodus wechselt. So können Sie fortfahren:
Schritt 1: Durch gleichzeitiges Drücken von Win und R erscheint ein Dialogfeld „Ausführen“.
Schritt 2 : Geben Sie control in das Textfeld „Ausführen“ ein und drücken Sie die Eingabetaste.
Schritt 3: Die Systemsteuerung wird geöffnet. Erweitern Sie die Kategorie „Ansicht nach“. Menü oben im nächsten Fenster und wählen Sie „Große Symbole“.
Schritt 4: Suchen Sie nun die Schaltfläche „Energieoptionen“ und klicken Sie darauf.
Schritt 5: Ihr bestehender Energieplan sollte an dieser Stelle sichtbar sein. Wählen Sie im linken Bereich „Energieplan erstellen“ aus.
Schritt 6: Wählen Sie den Energieplan „Ausgewogen“ aus und wählen Sie dann „Erstellen“ aus, indem Sie auf „Weiter“ klicken.
Schritt 7: Wenn Sie fertig sind, prüfen Sie, ob Sie erfolgreich in einen anderen Energiemodus wechseln können.
Lesen Sie auch: Windows 10 schaltet sich ab, statt in den Schlafmodus zu wechseln
B. Aktivieren Sie die Energie-Fehlerbehebung
Die Energiemodi Ihres PCs funktionieren möglicherweise aufgrund eines Korruptionsproblems nicht. Führen Sie in dieser Situation so schnell wie möglich die Fehlerbehebung für die Stromversorgung aus. Dieses Tool scannt den PC auf mögliche Probleme und ist im Abschnitt „Fehlerbehebung“ der Windows-Einstellungen zu finden. Wenn ein Problem im System festgestellt wird, wird eine Warnung ausgegeben und entsprechende Reparaturen empfohlen. Die Fehlerbehebung kann wie folgt verwendet werden:
Schritt 1: Um die Einstellungen-App zu starten, drücken Sie gleichzeitig die Tasten Win + I.
Schritt 2: Um das Fehlerbehebungsfenster zu öffnen, siehe Wählen Sie „System“ > „Fehlerbehebung“.
Schritt 3: Wählen Sie „Andere Fehlerbehebungen“ aus, indem Sie auf klicken.
Schritt 4: Suchen Sie derzeit nach der Fehlerbehebung bei der Stromversorgung und wählen Sie die Option „Ausführen“.
Schritt 5: Überprüfen Sie die Ergebnisse, nachdem die Fehlerbehebung abgeschlossen ist. Wenn die Fehlerbehebung Probleme festgestellt hat, wählen Sie „Diesen Fix verwenden“, um mit den entsprechenden Fixes fortzufahren. Wenn nicht, wählen Sie „Fehlerbehebung beenden“ und fahren Sie mit der folgenden Technik fort.
Lesen Sie auch: DRIVER_POWER_STATE_FAILURE-Fehler unter Windows 10
C. Löschen Sie alle Energieeinstellungen
Sie könnten versuchen, die Energieeinstellungen auf die Standardwerte zurückzusetzen, wenn das Ändern des Energieplans Ihr Problem nicht lösen würde. Sie kehren in den Zustand zurück, in dem sie sich vor der Installation von Windows befanden, und beheben so das vorliegende Problem. Um fortzufahren, befolgen Sie diese Schritte:
Schritt 1: Um das Dialogfeld „Ausführen“ zu starten, drücken Sie gleichzeitig die Tasten Win + R.
Schritt 2: Um die Eingabeaufforderung mit Administratorrechten zu öffnen, geben Sie cmd in das Textfeld „Ausführen“ ein und drücken Sie Strg + Umschalt + Eingabetaste.
Schritt 3: Wählen Sie im Eingabeaufforderungsfenster der Benutzerkontensteuerung „Ja“ aus.
Schritt 4: Sobald Sie sich im Eingabeaufforderungsfenster befinden, geben Sie den folgenden Befehl ein, um ihn in die Tat umzusetzen:
powercfg –restoredefaultscheme
Schritt 5: Überprüfen Sie, ob Sie das erfolgreich anpassen können Power-Modus, sobald die Anweisung abgeschlossen ist.
Lesen Sie auch: Wie behebt man Kernel Power 41 in Windows 10?
D. Stellen Sie einen älteren Betriebszustand des PCs wieder her
Das Wiederherstellen des PCs in einen älteren Zustand, in dem Sie die Energiemodi ohne Probleme anpassen können, ist eine weitere Möglichkeit, das Problem zu lösen. Hierzu kann das Systemwiederherstellungstool verwendet werden, das regelmäßig Wiederherstellungspunkte auf dem PC erstellt. Durch Auswahl eines der Wiederherstellungspunkte können Sie den PC in einen Zustand zurückversetzen, in dem er sich in diesem Zustand befand.
Lesen Sie auch: Einfache Schritte zur Behebung von Treiber-Stromversorgungsfehlern unter Windows 10, 8, 7
Das letzte Wort
Ich hoffe, Sie können die Energiemodi ohne Probleme wechseln. Sie können sich jedoch an das offizielle Microsoft-Team wenden und das Problem melden, wenn Sie immer noch Probleme haben und keine Lösung finden. Sie werden wahrscheinlich in der Lage sein, die zugrunde liegende Ursache des Problems zu identifizieren und eine Lösung anzubieten. Sie könnten versuchen, Windows neu zu installieren Geben Sie ihm einen brandneuen, fehlerfreien Start, wenn nichts anderes zu funktionieren scheint.
Bitte lassen Sie es uns in den Kommentaren unten wissen, wenn Sie Fragen oder Empfehlungen haben. Gerne unterbreiten wir Ihnen eine Lösung. Wir veröffentlichen regelmäßig Ratschläge, Tricks und Lösungen für häufig auftretende technische Probleme. Sie finden uns auch auf Facebook, Twitter, YouTube, Instagram, Flipboard und Pinterest.
Lesen Sie auch:
So aktivieren Sie den Ruhezustand unter Windows 11
Windows-PC wechselt nicht in den Energiesparmodus? Hier ist die Lösung!
Lassen Sie nicht zu, dass Ihre USB-Geräte Ihren Computer aus dem Energiesparmodus wecken
Warum der Ruhezustand/Energiesparmodus besser ist als das Herunterfahren
Lesen: 0