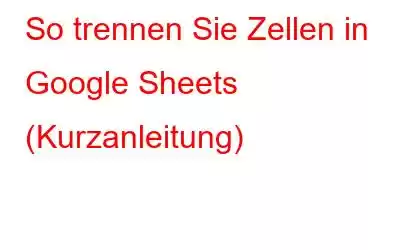Mit Tabellenkalkulationsprogrammen wie Microsoft Excel und Google Sheets können Sie Ihre Zahlen und Daten effizient verwalten. Da Google Sheets ein immer häufiger genutztes Tool für die Online-Zusammenarbeit ist, freuen sich viele Menschen darauf, es zu nutzen. Wir sind hier, um Ihnen bei dem Szenario zu helfen, in dem Sie die Zellen für das Blatt trennen müssen. Zusammengeführte Zellen können beim Sortieren und Übertragen von Daten verwirrend sein, und am Ende erhalten Sie leider einige zusammengeführte Zellen, die nicht mehr zusammengeführt werden müssen.
Glücklicherweise können Sie in Google Sheets das Zusammenführen von Zellen aufheben als wären sie zusammengeführt worden. In diesem Blog erfahren Sie, wie Sie eine Kombination aus zusammengeführten Zellen in Ihrer Tabelle auswählen, eine Aktion für diese Zellen ausführen und die Zusammenführung der zusammengeführten Zellen aufheben.
So geht's Zellen in Google Sheets zusammenführen
Bei der Arbeit mit Google Sheets stoßen Sie möglicherweise auf Zellen, die zusammengeführt wurden und wieder aufgehoben werden müssen. Es wird etwa so aussehen:
Das Aufheben der Zellzusammenführung in Google Sheets ist ein unkomplizierter Vorgang. Befolgen Sie einfach diese Schritte, um Zellen in Google Sheets aufzuheben:
Schritt 1: Im ersten Schritt müssen Sie die kombinierten Zellen auswählen, die aufgehoben werden sollen. Sie können die Verbindung aller kombinierten Zellen aufheben, indem Sie einen gesamten Bereich auswählen.
Schritt 2: Klicken Sie nun in der Symbolleiste auf das Dropdown-Menü neben dem Symbol „Zellen zusammenführen“, um das Menü „Zellen zusammenführen“ aufzurufen.
Schritt 3: Klicken Sie auf die letzte Option im Menü „Zellen zusammenführen“: Zusammenführen aufheben.
Schritt 4: Zum Schluss alle zusammengeführten Zellen im ausgewählten Bereich aufheben.
Was ist die Tastenkombination zum Aufheben der Zusammenführung von Zellen in Google Sheets?
Viele Nutzer sind der Meinung, dass eine Tastenkombination die schnellste Möglichkeit ist, die Verbindung von Zellen in einem Arbeitsblatt aufzuheben. Sie können die Verbindung von Zellen aus einem definierten Bereich aller Zellen aufheben, oder Sie können das gesamte Arbeitsblatt auswählen und dann alle zusammengeführten Zellen aus dem gesamten Blatt aufheben.
Das Folgende ist die Excel-Tastenkombination zum Aufheben der Zellenverbindung:
ALT + H + M + C
Eine Möglichkeit besteht also darin, es zu verwenden, wenn Sie das Google Sheet im Excel-Format heruntergeladen haben.
Was Bedeutet das, dass die Option „Zusammenführung aufheben“ ausgegraut ist?
Die Schaltfläche „Zusammenführung aufheben“ ist oft ausgegraut, was Benutzer verwirrt. Eine ausgegraute Option „Zusammenführung aufheben“ bedeutet, dass die aktive Zelle, die die Auswahl zusammengeführter Zellen initiiert hat, selbst keine zusammengeführte Zelle ist. Sie können dieses Problem verhindern, indem Sie eine verbundene Zelle auswählen. Unabhängig davon, ob der Bereich nicht verbundene Zellen enthält, erhalten Sie Folgendes e die Option zum Aufheben der Zusammenführung.
Wie kann ich die Zusammenführung aller Zellen in den Google-Tabellen auf einmal aufheben?
Ihre Tabelle enthält wahrscheinlich viele zusammengeführte Zellen, und Sie möchten sie nicht entfernen durch den Aufwand, jedes einzelne manuell auszuwählen. In diesem Fall suchen Sie möglicherweise nach einer schnellen Lösung, um die Zellen in Google Sheets aufzuheben. Hier haben wir den idealen Trick für Sie.
Um die Verbindung aller Zellen in einer Google-Tabelle auf einmal aufzuheben, führen Sie die folgenden Schritte aus:
- Wählen Sie das gesamte Arbeitsblatt mit aus Klicken Sie auf die graue Schaltfläche über der Überschrift von Zeile 1 und links neben der Überschrift von Spalte A.
- Klicken Sie dann auf die Schaltfläche „Zusammenführen“.
- Wählen Sie in der Liste die Option „Zusammenführung aufheben“ aus.
Hinweis: Es gibt eine andere Möglichkeit, dies zu erreichen: Mehrere Zellen in Blättern aufheben. Sie können auch die Tastenkombination Strg + A verwenden, um alle Zellen in einer Tabelle auszuwählen. Da die Verknüpfung nicht nur zum Zusammenführen oder Aufheben der Verbindung von Zellen verwendet werden kann, ist es hilfreich zu wissen, wie Sie damit alle Zellen in Ihrem Arbeitsblatt auswählen. Es kann auch verwendet werden, um eine große Datenmenge schnell zu kopieren oder die gleiche Formatierungsauswahl auf einmal auf ein ganzes Blatt anzuwenden.
Häufig gestellte Fragen –
F1. Warum kann ich die Verbindung von Zellen in Google Sheets nicht aufheben?
Um die Verbindung aller Zellen auf einmal aufzuheben, müssen Sie alle im Blatt vorhandenen Zellen auswählen (indem Sie auf den Pfeil oben links klicken). Ecke der Zellen oder verwenden Sie die Tastenkombination STRG + A). Gehen Sie dann in der Multifunktionsleiste zu den Optionen „Startseite“ > „Zusammenführen und zentrieren“. Folglich werden alle fusionierten Zellen von ihren ursprünglichen Zellen getrennt.
F.2. Wie füge ich Zellen zusammen und trenne sie wieder?
Um die Zellen zusammenzuführen, müssen Sie die folgenden Schritte ausführen:
Um die Verbindung der Zellen aufzuheben, führen Sie erneut die unten aufgeführten Schritte durch:
Fazit
Das Aufheben der Verbindung einer Zelle in einer Tabelle ist ziemlich einfach, wird jedoch komplizierter, wenn Sie die Verbindung einer Reihe verbundener Zellen aufheben möchten. Wir hoffen, dass Sie jetzt verstehen, wie Sie die Zellen schnell trennen können kly. Wie im vorherigen Beitrag erwähnt, besteht die ideale Methode jedoch darin, die gesamte Seite auf einmal aufzuheben, indem Sie Strg+A drücken. Darüber hinaus können Sie in Google Sheets die Verbindung einer Gruppe von Zellen aufheben, sofern die aktive Zelle ebenfalls eine verbundene Zelle ist. Benutzer können mit einem einzigen Klick nicht nur einen bestimmten Bereich, sondern auch ein ganzes Blatt aufheben.
Wir hoffen, dass der Artikel Ihnen dabei geholfen hat, zu erfahren, wie Sie die Verbindung einer Zelle in Google Sheets aufheben. Wir würden gerne Ihre Meinung zu diesem Beitrag erfahren, um ihn nützlicher zu machen. Ihre Vorschläge und Kommentare sind im Kommentarbereich unten willkommen. Teilen Sie die Informationen mit Ihren Freunden und anderen, indem Sie den Artikel in den sozialen Medien teilen.
Wir freuen uns, von Ihnen zu hören!
Wir sind auf Facebook und Twitter , Instagram und YouTube. Teilen Sie uns Ihre Fragen oder Anregungen mit. Wir melden uns gerne mit einer Lösung bei Ihnen. Wir veröffentlichen regelmäßig Tipps, Tricks und Antworten auf häufige technologiebezogene Probleme.
Verwandte Themen –
So bereinigen Sie Junk-Dateien mit Advanced PC-Bereinigung
So stellen Sie gelöschte Wiederherstellungspunkte in Windows 11/10 wieder her
Die 10 besten CPU-Benchmark-Software für Windows 2022
Wie behebt man ein Problem mit langsamer Internetgeschwindigkeit unter Windows 11?
Die 10 besten Datenträgerverwaltungssoftware für Windows 10, 8, 7 (2022)
Lesen: 0