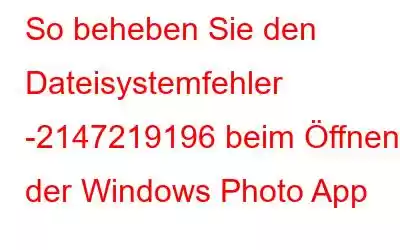Ist Ihnen beim Öffnen eines Bilds auf Ihrem Windows 10-PC schon einmal die Fehlermeldung „Dateisystemfehler -2147219196“ aufgefallen? Der Beitrag bietet 7 praktikable Lösungen zur Behebung des Dateisystemproblems (-2147219196).
Wenn Sie versuchen, Bilder mit der Windows-Foto-App zu öffnen, erhalten Sie den Dateisystemfehler -2147219196, der Sie daran hindert, bestimmte Anwendungen zu verwenden (normalerweise Ihre Bilder-App)?
Normalerweise wird die Fehlermeldung 2147219196 dadurch verursacht, dass das Windows-Update fehlerhaft ist. durch Fehler im Windows-Update. Hier erklären wir, wie Sie das Windows-Dateisystemproblem -2147219196 in der Windows Photo App einfach beheben können.
Beste Möglichkeiten, den Dateisystemfehler (-2147219194) zu beheben
Dieser Fehler kann aus verschiedenen Gründen auftreten Nachricht. Daher müssen Sie Ihren Weg gehen und die passende Lösung für sich selbst finden.
Lösung 1: Aktualisieren Sie die Foto-App
Versuchen Sie zunächst, die Foto-App zu aktualisieren. Dies wird dazu beitragen, das Dateisystemproblem -2147219196 zu beheben. Suchen Sie im Windows Store nach Updates für die Foto-App. Befolgen Sie dazu die nachstehenden Anweisungen und installieren Sie die neueste Foto-App.
1. Geben Sie in der Windows-Suche „Microsoft Store“ ein
2. Wählen Sie das beste Suchergebnis aus > klicken Sie auf Bibliothek.
3. Klicken Sie auf „Updates abrufen“, um die Foto-App zu aktualisieren.
Überprüfen Sie nun, ob das Dateisystemproblem behoben wurde oder nicht. Wenn nicht, fahren Sie mit der nächsten Option fort.
Fix 2: Windows Photo deinstallieren und neu installieren
Einige Benutzer behaupten, dass die Deinstallation und Neuinstallation von Windows Photo ihre Probleme behoben hätten. Daher lohnt es sich, es auszuprobieren. Hier sind die Anweisungen zur Deinstallation und Neuinstallation der Windows Photo App.
Schritt 1: Drücken Sie Windows + X > wählen Sie Windows PowerShell (Admin)
Schritt 2: Geben Sie Get-AppxPackage Microsoft.Windows.Photos | ein Remove-AppxPackage und drücken Sie die Eingabetaste. Dadurch wird die Foto-App entfernt.
Schritt 3: Laden Sie das Windows Photo-Installationspaket herunter
Schritt 4: Entpacken Sie die heruntergeladene Datei.
Schritt 5: Öffnen Sie als Nächstes die Eingabeaufforderung mit erhöhten Rechten.
Schritt 6: Geben Sie die Speicherortadresse ein, an der Sie gerade die Ps.exec extrahiert haben, geben Sie PsExec.exe -sid c:\windows\system32\cmd.exe ein und drücken Sie die Eingabetaste.
Schritt 7: Klicken Sie auf „Zustimmen“; Nach dem Drücken der Eingabetaste wird eine neue Eingabeaufforderung angezeigt.
Schritt 8: Geben Sie th ein e folgenden Befehl > drücken Sie die Eingabetaste in der neu geöffneten Eingabeaufforderung.
rd/s“C:\ProgramFiles\WindowsApps\Microsoft.Windows.Photos_2017.37071.16410.0_x64__8wekyb3d8bbwe”
Tipp: Die Versionsnummer der Windows-Fotos-App variiert, da die Versionsnummer auch der Ordnername ist. Der Ordnername ändert sich.
Hier sind die Schritte, um den genauen Ordnernamen zu erhalten.
- Drücken Sie Windows + R, um das Ausführungsfenster zu öffnen.
- Geben Sie Ihren Ordnerpfad ein und lassen Sie das Programm „Ausführen“ ihn automatisch vervollständigen.
- Bitte warten Sie, bis der Befehl ausgeführt wird. > Kopieren Sie den Pfad aus „Ausführen“ und fügen Sie ihn in die Eingabeaufforderung ein.
Schritt 9: Drücken Sie Y, um die Aktion zu bestätigen.
Öffnen Sie nun den Microsoft Store und laden Sie die Foto-App herunter, um zu sehen, ob das Problem behoben wurde oder nicht.
Tipp: Wenn im Dateisystem ein Fehler vorliegt, können Sie MiniTool Partition Wizard verwenden, um beschädigte oder fehlende Daten zu scannen und wiederherzustellen.
Fix 3: Datei überprüfen System über MiniTool Partition Wizard
Wenn der Dateisystemfehler -2147219196 auftritt, können Sie ihn mit dem Tool „Dateisystem überprüfen“ von MiniTool Partition Wizard reparieren. Es verfügt außerdem über Funktionen wie Partition formatieren, Laufwerk löschen, Disc-Benchmark durchführen, alle Partitionen löschen usw.
Zögern Sie nicht, das Tool herunterzuladen! Um das Tool zu erhalten, klicken Sie auf die Schaltfläche unten.
Öffnen und starten Sie MiniTool Partition Wizard Free Edition, nachdem Sie es heruntergeladen und installiert haben. Befolgen Sie als Nächstes die Anweisungen zur Verwendung des MiniTool-Partitionsassistenten und zur Reparatur des Dateisystemproblems –2147219196.
Schritt 1: Wählen Sie die Zielpartition aus > wählen Sie links die Funktion „Dateisystem überprüfen“. Aktionsfeld.
Schritt 2: Wählen Sie „Erkannte Fehler prüfen und beheben“ aus den beiden Optionen aus > klicken Sie auf die Schaltfläche „Start“, um den Vorgang zu starten.
Schritt 3: MiniTool Partition Wizard sucht nach dem Systemdateifehler und behebt alle erkannten Fehler.
MiniTool Partition Wizard ermöglicht Ihnen im Vergleich zu anderen Methoden, das Dateisystemproblem effektiv und bequem zu lösen.
Fix 4: Booten im Clean Boot
Alternativ können Sie einen „Clean Boot“ durchführen, um den Windows-Dateisystemfehler zu beheben. Hier sind die Schritte zum Durchführen eines sauberen Neustarts.
Schritt 1: Drücken Sie Windows + R.
Schritt 2: Geben Sie ein msconfig > Ok.
Schritt 3: Klicken Sie auf die Registerkarte „Dienste“ > aktivieren Sie das Kontrollkästchen neben „Alle Microsoft-Dienste ausblenden“. Klicken Sie auf die Option „Alle deaktivieren“ > „OK“, um die Änderungen zu speichern.
Schritt 4: Klicken Sie auf die Registerkarte „Start“ > Öffnen Sie den Task-Manager.
Schritt 5: Klicken Sie im Task-Manager auf die Schaltfläche „Starten“.
Schritt 6: Deaktivieren Sie alle Anwendungen .
Schritt 7: Starten Sie den PC neu; Der Computer startet nun im Status „Clean Boot“.
Öffnen Sie den Windows Photo Viewer, um zu sehen, ob das Dateisystemproblem –2147219196 immer noch besteht.
Schritt 8: Wenn der Fehler behoben ist, aktivieren Sie den Dienst, um den Schuldigen einzeln einzugrenzen.
Wenn der Fehler nach der Deaktivierung eines Dienstes auftritt, wissen Sie, was zu tun ist und können ihn erneut deaktivieren.
Fix 5: System File Checker ausführen
System File Checker ist ein in Windows integriertes Tool, das fehlerhafte Systemdateien auf Ihrem Computer erkennen und wiederherstellen kann. Um es zu verwenden und zu sehen, ob es hilft, wenn der Fehler auftritt, führen Sie die folgenden Schritte aus:
Schritt 1: Führen Sie die Eingabeaufforderung als Administrator aus
Schritt 2: Geben Sie sfc /scannow ein > drücken Sie die Eingabetaste, um den Vorgang im Popup-Fenster auszuführen.
Schritt 3: Starten Sie nach Abschluss des Vorgangs Ihren Computer neu, um zu sehen, ob das Problem behoben wurde.
Fix 6: Führen Sie die Fehlerbehebung aus
Wenn es sich um ein Windows-Standardprogramm handelt nicht ordnungsgemäß funktioniert, kann Ihnen die Windows-Problembehandlung bei der Diagnose und Lösung des Problems helfen. Befolgen Sie diese Schritte, um die Fehlerbehebung auszuführen.
Schritt 1: Drücken Sie Windows + I, um das Einstellungsfenster zu öffnen.
Schritt 2: Wählen Sie im linken Bereich „Update & Sicherheit“ > „Fehlerbehebung“.
Schritt 3: Klicken Sie auf „Weitere Fehlerbehebung“ > scrollen Sie nach unten und suchen Sie nach Windows Store-Apps. Klicken Sie auf „Fehlerbehebung ausführen“, um den Fehler zu beheben.
Fix 7: Installieren Sie das neueste Windows-Update
Der Dateisystemfehler (-2147219196) ist ein wohlbekannter Fehler. bekanntes Problem, mit dem viele Windows 10-Benutzer konfrontiert waren. Wenn Sie Windows noch nicht aktualisiert haben, befolgen Sie dazu die folgenden Schritte:
Schritt 1: Drücken Sie Windows + I, um die Einstellungen zu öffnen.
Schritt 2: Navigieren Sie zur Seite „Update & Sicherheit“ > Windows Update > Nach Updates suchen
Schritt 3: Warten Sie, bis Windows es findet > um es zu installieren , klicken Sie auf „Installieren“ und aktualisieren Sie.
Schritt 4: Starten Sie Ihren Computer nach der Installation des neuesten Windows Update neu.
FazitMit diesen oben aufgeführten Korrekturen können Sie den Dateisystemfehler beheben – 2147219196. Teilen Sie uns im Kommentarbereich mit, welcher Fix für Sie funktioniert hat.
FAQs
F1. Wie behebe ich den Fehler 2147219195?
Um den Fehler 2147219195 zu beheben, können Sie Windows aktualisieren, die Fotos-App aktualisieren, die App neu installieren und das MiniPartition Tool verwenden.
Q2. Wie behebe ich den Fehler 2147219196?
Sie können den Fehler 2147219196 in 6 einfachen Schritten beheben:
1. Aktualisieren Sie Ihre Foto-App
2. Installieren Sie die Windows-Foto-App neu
3. Überprüfen Sie den PC auf Dateisystemfehler
4. Starten Sie im Clean Boot
5. Führen Sie die Fehlerbehebung aus
6. Installieren Sie das neueste Windows-Update
Lesen: 0