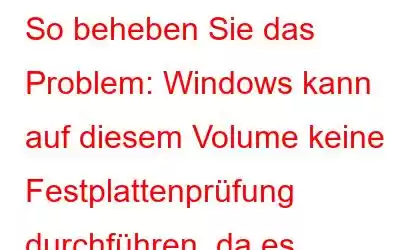Erhalten Sie auf Ihrem Computer die Fehlermeldung „Windows kann auf diesem Volume keine Datenträgerprüfung durchführen, da es schreibgeschützt ist“? Machen Sie sich keine Sorgen, wir haben Lösungen für Sie, um das Problem zu beheben, aber lassen Sie uns zunächst den Grund dafür herausfinden. Dies geschieht normalerweise aus folgenden Gründen: Beschädigte Festplatten oder Laufwerke, die als schreibgeschützt gelten.
Mit dem Befehl CHKDSK in der Befehlszeile können wir die fehlerhaften Sektoren im Laufwerk herausfinden. Wenn es ein Problem mit einem Dateiordner oder Laufwerk auf Ihrem PC gibt, erhalten Sie die Fehlermeldung und können herausfinden, welches Laufwerk schreibgeschützt oder beschädigt ist. Wenn Sie einen Fehler finden, bedeutet das, dass Sie diesem Laufwerk keine neuen Dateien hinzufügen oder keine Änderungen an bereits vorhandenen Dateien vornehmen können.
Gründe für den Fehler „Windows kann die Datenträgerprüfung auf diesem Volume nicht ausführen, da es schreibgeschützt ist“.
Man kann den Schreibschutzstatus der Festplatte oder des Laufwerks auch als schreibgeschützte Option betrachten. Das bedeutet, dass Sie nur Lesezugriff haben, aber keine Dateien hinzufügen oder Änderungen an vorhandenen Dateien vornehmen können. Dafür kann es folgende mögliche Gründe geben:
- Die Festplatte verfügt über einen Schreibschutz. Überprüfen Sie, ob das Festplattengehäuse vorhanden ist. Wenn dies der Fall ist, schalten Sie dies aus.
- Das Partitionsdateisystem ist aufgrund eines Virus oder aus anderen Gründen beschädigt. Ein solch beschädigtes Dateisystem kann ein Grund dafür sein, dass die Datei schreibgeschützt ist.
- Das Laufwerk hat das entsprechende Attribut als schreibgeschützt. Möglicherweise haben Sie es unwissentlich getan und sind sich dessen nicht bewusst.
Dies sind einige Gründe, warum Windows die Festplattenprüfung nicht ausführen kann, weil sie schreibgeschützt ist.“ Wenn Sie auf diesen CHKDSK-Fehler stoßen, lassen Sie uns herausfinden, wie das geht repariere es. Im nächsten Abschnitt lernen Sie verschiedene Lösungen zur Behebung dieses Problems kennen.
Lösungen zur Behebung des Fehlers „Windows kann die Datenträgerprüfung auf diesem Volume nicht ausführen, da es schreibgeschützt ist“
Unten finden Sie: die verschiedenen Lösungen zur Behebung des Schreibschutzfehlers. Sie können jede davon entsprechend Ihren Anforderungen ausprobieren.
Fix 1: Schreibschutzfehler mit Diskpart entfernen
Entfernen Sie mit der Diskpart-Option den schreibgeschützten Modus aus dem Scheibe. Sie müssen die folgenden Schritte an der Eingabeaufforderung ausführen.
Schritt 1: Geben Sie die Windows-Taste ein und suchen Sie nach diskpart.
Schritt 2: Klicken Sie in der Benachrichtigungsaufforderung auf „Ja“, um sie zu öffnen.
Schritt 3: Sobald Diskpart geöffnet wird, geben Sie den folgenden Befehl ein –
Listenvolumen
Schritt 4: Geben Sie den folgenden Code ein mmand:
Volume auswählen
Hier steht X für den Laufwerksbuchstaben.
Schritt 5: Geben Sie nun ein
„attributes disk clear readonly“
Dann drücken Sie die Eingabetaste.
Schritt 6: „ Festplattenattribute erfolgreich gelöscht.“ Es erscheint eine Meldung.
Lesen Sie auch: Reinigen und formatieren Sie die Festplatte mit DiskPart unter Windows 10
Fix 2: Verwenden Sie EaseUS CleanGenius
Wenn Sie nicht daran gewöhnt sind, auf die Befehlszeile zuzugreifen, kann Ihnen die Verwendung von Software von Drittanbietern helfen. EaseUS CleanGenius kann Ihnen bei der Lösung von Problemen mit schreibgeschützten Festplatten, USB-Sticks, externen Laufwerken oder SD-Karten helfen.
Es bietet eine perfekte Alternative zu den Befehlszeilenkorrekturen für den Fehler „chkdsk kann nicht ausgeführt werden, weil es schreibgeschützt ist“. . Es bietet eine grafisch basierte Lösung für Benutzer, die mit der Befehlszeile nicht vertraut sind.
Lesen Sie hier den vollständigen Testbericht zu EaseUS CleanGenius.
Folgen Sie den folgenden Schritten, um Verwenden Sie EaseUS CleanGenius und ersetzen Sie die oben angegebenen Methoden über die Befehlszeile:
Schritt 1: Laden Sie EaseUS CleanGenius über den unten angegebenen Download-Button herunter und schließen Sie die Installation ab.
Schritt 2: Starten Sie EaseUS CleanGenius. Wählen Sie in der linken Symbolleiste die Option „Optimierung“ aus und klicken Sie auf die Option „Schreibschutz“.
Schritt 3: Wählen Sie das Gerät oder Laufwerk aus, das schreibgeschützt ist. und klicken Sie auf die Option „Deaktivieren“, um sie zu entfernen.
Das war’s! EaseUS CleanGenius erleichtert Ihnen die mühsame Behebung des Fehlers in zwei Schritten.
Fix 3: Beheben Sie den CHKDSK-Fehler im CMD
Wenn die vorherige Methode bei Ihnen nicht funktioniert, dann bei Ihnen Sie können diese Methode ausprobieren.
Schritt 1: Drücken Sie die Windows-Taste und suchen Sie in der Suchleiste nach CMD.
Schritt 2: Öffnen Sie die Eingabeaufforderung mit der Option „Als Administrator ausführen“.
Schritt 3: Führen Sie den folgenden Befehl aus:
Chkdsk F:/f/r/x
Hier können Sie F durch den Laufwerksbuchstaben in Ihrem PC, USB-Laufwerk oder Ihrer SD-Karte ersetzen.
Mit den oben genannten Schritten wird das Laufwerk oder die Festplatte ausgehängt Sie haben anstelle von F eingegeben und den Schreibschutzmodus entfernt. Dadurch wird die Fehlermeldung „Windows kann auf diesem Volume keine Datenträgerprüfung durchführen, da es schreibgeschützt ist“ behoben.
Falls der Fehler weiterhin auftritt, versuchen Sie es mit anderen Methoden.
Fix 4: Attribut mithilfe der Registrierung ändern
Wenn die beiden oben genannten Methoden nicht funktionieren, verwenden Sie die Windows-Registrierung, um den Fehler „Windows kann die Datenträgerprüfung nicht ausführen, da sie schreibgeschützt ist“ zu entfernen. Befolgen Sie die folgenden Schritte, um dasselbe auszuführen.
Hinweis: Befolgen Sie die Schritte sorgfältig, da die Windows-Registrierung kritische Probleme wie den Verlust wichtiger Daten oder einen vollständigen Systemausfall verursachen kann. Denken Sie außerdem daran, eine Sicherungskopie aller wichtigen Daten zu erstellen, bevor Sie mit den Schritten fortfahren. Öffnen Sie den Registrierungseditor, klicken Sie auf Datei > Exportieren und wählen Sie einen sicheren Speicherort für diese Datei aus. Wenn etwas schief geht, können Sie die .reg-Sicherung jederzeit importieren. (Öffnen Sie den Registrierungseditor, klicken Sie auf Datei>Importieren und wählen Sie die zuvor gespeicherte Datei aus.)
Schritt 1: Drücken Sie die Tasten Windows + R. Das Fenster „Ausführen“ wird geöffnet.
Schritt 2: Geben Sie „regedit“ in „Ausführen“ ein, um das Fenster des Registrierungseditors zu öffnen.
Schritt 3: Geben Sie die folgende Adresse in die Adressleiste ein:
HKEY_LOCAL_MACHINE\SYSTEM\CurrentControlSet\Control\StorageDevicePolicies.
Schritt 4: Doppelklicken Sie auf den WriteProtect-Schlüssel und aktualisieren Sie seinen Wert von 1 auf 0.
Falls der Ordner „StorageDevicePolicies“ nicht vorhanden ist, folgen Sie den Anweisungen Folgende Schritte:
Schritt 1: Öffnen Sie das Fenster des Registrierungseditors und fügen Sie die folgende Adresse in die Adressleiste ein:
HKEY_LOCAL_MACHINE\SYSTEM\ CurrentControlSet\Control
Schritt 2: Klicken Sie im mittleren Bereich mit der rechten Maustaste und wählen Sie die Optionen „Neu > Schlüssel“ aus.
Schritt 3: Es wird ein neuer Ordner mit dem Namen StorageDevicePolicies erstellt.
Schritt 4: Markieren Sie den soeben erstellten neuen Ordner. Klicken Sie erneut mit der rechten Maustaste in den mittleren Bereich und wählen Sie die Option DWORD-Wert (32-Bit) aus.
Schritt 5: Benennen Sie es in WriteProtect um und legen Sie seinen Wert auf 0 fest.
Fix 5: Formatieren des schreibgeschützten Volumes
Es gibt verschiedene Möglichkeiten, eine Festplatte zu formatieren. Sie können einer beliebigen Methode folgen oder die unten beschriebenen Schritte ausführen:
Schritt 1: Öffnen Sie den Ordner mit dem Namen „Dieser PC“.
Schritt 2: Klicken Sie mit der rechten Maustaste auf das Laufwerk, das Sie formatieren möchten.
Schritt 3: Wählen Sie die Option „Formatieren“.
Schritt 4: Stellen Sie im Fenster „Formatieren“ die Optionen ein und klicken Sie auf „Start“.
Fix 6: Scannen Sie das Laufwerk, um zu überprüfen, ob es beschädigt ist.
Wenn die oben genannten Methoden nicht funktionieren Für Sie können Sie sich für die folgenden entscheiden:
Folgen Sie der Straße eps, um mit dieser Methode fortzufahren:
Schritt 1: Öffnen Sie den Ordner „Dieser PC“ auf Ihrem PC.
Schritt 2: Klicken Sie mit der rechten Maustaste auf das Laufwerk, das das Problem verursacht, und wählen Sie im daraufhin geöffneten Menü die Option „Eigenschaften“.
Schritt 3: Wählen Sie die Registerkarte „Werkzeug“ und klicken Sie auf die Schaltfläche „Prüfen“. .
Schritt 4: Klicken Sie auf „Ja“, wenn der Dialog angezeigt wird. Warten Sie, bis der Scan abgeschlossen ist.
Häufig gestellte Fragen –
F1. Wie beheben Sie „Windows kann auf diesem Volume keine Festplattenprüfung durchführen, da es schreibgeschützt ist“?
In diesem Artikel werden verschiedene Lösungen beschrieben, z. B. die Verwendung der Registrierung, Diskpart mit cmd oder das Formatieren des Laufwerks . Sie können jede dieser Methoden implementieren, um diesen Fehler zu beheben.
F2. Wie führe ich chkdsk aus, wenn die Festplatte schreibgeschützt ist?
Wenn die Festplatte schreibgeschützt ist und Sie chkdsk ausführen, erhalten Sie die Fehlermeldung „Windows kann auf diesem Volume keine Festplattenprüfung durchführen.“ weil es schreibgeschützt ist.“
F3. Ich kann chkdsk nicht ausführen, da das Laufwerk gesperrt ist. Was bedeutet das?
Laufwerk gesperrt bedeutet, dass Sie keinen Zugriff auf das Laufwerk haben. Wenn Sie in einem solchen Fall den Befehl chkdsk ausführen, wird die Fehlermeldung „chkdsk kann nicht ausgeführt werden, da es schreibgeschützt ist“ angezeigt.
F4 . Wie entferne ich den Schreibschutz über die Eingabeaufforderung?
Um den Schreibschutz über eine Eingabeaufforderung zu entfernen, führen Sie die folgenden Schritte aus:
Schritt 1: Öffnen Sie die Eingabeaufforderung als Administrator.
Schritt 2: Führen Sie den folgenden Befehl aus:
Chkdsk F:/f/r/x
Hinweis: Schreiben Sie anstelle des Buchstabens F das Laufwerk ein, das das Problem verursacht.
Lesen Sie auch: Allgemeines Windows 11 Probleme und Möglichkeiten, sie zu beheben
Fazit –
Der CHKDSK-Fehler ist ein häufiger Fehler, der aus vielen Gründen auftreten kann, wie in beschrieben Dieser Artikel. Sie müssen zunächst die Ursache des Fehlers in Ihrem PC überprüfen und die entsprechende Lösung ausprobieren, um ihn zu beheben. Wir haben verschiedene Lösungen zur Behebung dieses Problems besprochen.
Wenn Sie mit den Eingabeaufforderungslösungen nicht vertraut sind, verwenden Sie EaseUS CleanGenius. Da es eine schnelle Lösung für das Problem bietet.
Wir hoffen, dass der Artikel Ihnen bei der Behebung des CHKDSK-Fehlers geholfen hat. Wir würden gerne Ihre Meinung zu diesem Beitrag erfahren Es ist nützlicher. Ihre Vorschläge und Kommentare sind im Kommentarbereich unten willkommen. Teilen Sie die Informationen mit Ihren Freunden und anderen, indem Sie den Artikel in den sozialen Medien teilen.
Wir freuen uns, von Ihnen zu hören!
Wir sind auf Facebook und Twitter , Instagram und YouTube. Bitte teilen Sie uns Ihre Fragen oder Vorschläge im Kommentarbereich unten mit. Wir melden uns gerne mit einer Lösung bei Ihnen. Wir veröffentlichen regelmäßig Tipps und Tricks sowie Antworten auf häufige Probleme im Zusammenhang mit der Technologie.
Verwandte Themen –
So bereinigen Sie Junk-Dateien mit Advanced PC Bereinigung
So stellen Sie gelöschte Wiederherstellungspunkte in Windows 11/10 wieder her
Die 10 besten CPU-Benchmark-Software für Windows 2022
Wie behebt man ein Problem mit langsamer Internetgeschwindigkeit unter Windows 11?
Die 10 besten Datenträgerverwaltungssoftware für Windows 10, 8, 7 ( 2022)
Lesen: 0