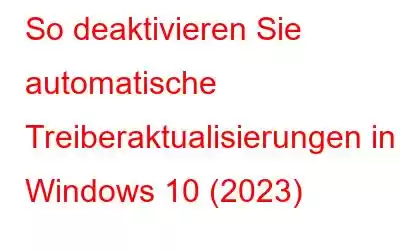Blog-Zusammenfassung – Wenn Sie mit den regelmäßigen Treiberaktualisierungen in Windows 10 nicht zufrieden sind, finden Sie hier vier Methoden, um automatische Aktualisierungen für Treiber auf Ihrem PC zu deaktivieren.
Windows kommt mit einer hervorragenden automatischen Aktualisierungsfunktion für die Gerätetreiber. Unabhängig davon, ob Sie einen USB-Stick, einen Drucker, Lautsprecher oder ein anderes Peripheriegerät an Ihr System anschließen, installiert und aktualisiert Windows zunächst automatisch die entsprechenden Treiber. Dies kann jedoch Ihre Produktivität beeinträchtigen, da die aktualisierten Treiber selten mit dem Betriebssystem nicht kompatibel sind. Dies führt zu Fehlermeldungen und Störungen. Wenn Sie also nicht möchten, dass Windows diese Ausführung automatisch ausführt, lesen Sie den Beitrag, um herauszufinden, wie Sie Windows am besten daran hindern können, Treiber zu aktualisieren.
Bildquelle: Driver Talen BlogAber ja, Sie können damit aufhören Windows kann jederzeit automatische Updates für Gerätetreiber installieren.
In diesem Beitrag haben wir 4 Methoden aufgelistet, mit denen Sie den Prozess der automatischen Treiberaktualisierungen auf Ihrem Windows-Computer deaktivieren können.
Lesen Sie auch: Wie bekomme ich automatische Treiberaktualisierungen für Ihren PC?
So stoppen Sie automatische Treiberaktualisierungen unter Windows 10
Hier sind 4 einfache Möglichkeiten, automatische Treiberaktualisierungen zu deaktivieren Treiberaktualisierungen auf Ihrem Windows-Gerät.
Methode 1: Über Einstellungen
Schritt 1: Klicken Sie auf Start und gehen Sie zum Symbol „Einstellungen“.
Schritt 2: Öffnen System und gehen Sie dann zu „Info“.
Schritt 3: Scrollen Sie nach unten zu „Verwandte Einstellungen“ und klicken Sie auf „Erweiterte Systemeinstellungen“.
Schritt 4: Ein neues Fenster wird angezeigt Öffnen Sie „Systemeigenschaften“, gehen Sie zur Registerkarte „Hardware“ und suchen Sie nach „Geräteinstallationseinstellungen“.
Schritt 5: Im Dialogfeld „Möchten Sie automatisch Hersteller-Apps und benutzerdefinierte Apps herunterladen?“ „Für Ihre Geräte verfügbare Symbole“ wählen Sie die Option „Nein“ und klicken Sie auf „Änderungen speichern“.
Methode 2: Über die Systemsteuerung
Schritt 1: Navigieren zu Systemsteuerung> Gerät und Treiber anzeigen.
Schritt 2: Im nächsten Fenster sehen Sie eine vollständige Liste aller installierten Geräte, die mit Ihrem System verbunden sind, einschließlich Maus, Monitor, Tastatur, Multimedia-Lautsprecher, Drucker, Fax usw.
Schritt 3: Klicken Sie mit der rechten Maustaste auf das CPU-Symbol und wählen Sie die Option „Geräteinstallationseinstellungen“.
Schritt 4 : Wählen Sie im Fenster „Geräteinstallation“ „Nein, lassen Sie mich auswählen, was zu tun ist“ und dann „Niemals Treibersoftware von Windows Update installieren“, um automatische Treiberaktualisierungen auf Ihrem Computer zu stoppen.
Schritt 5: Nach der Herstellung Um die oben genannten Änderungen vorzunehmen, tippen Sie auf die Schaltfläche „Änderungen speichern“.
Das war's! So können Sie die Windows-Treiberaktualisierung ganz einfach deaktivieren. Alternativ können Sie die unten aufgeführten Methoden ausprobieren, um die Aufgabe zu erledigen!
Methode 3: Über den Gruppenrichtlinien-Editor
Sie können automatische Treiberaktualisierungen unter Windows 10 auch deaktivieren, indem Sie den lokalen Gruppenrichtlinien-Editor verwenden.
Schritt 1 : Drücken Sie die Tastenkombination Windows + R, um das Dialogfeld „Ausführen“ zu öffnen.
Schritt 2: Geben Sie „gpedit.msc“ in das Textfeld ein und drücken Sie die Eingabetaste, um den Gruppenrichtlinien-Editor zu starten.
Schritt 3: Navigieren Sie im Fenster „Gruppenrichtlinien-Editor“ zum folgenden Pfad:
Schritt 4: Computerkonfiguration > Administrative Vorlagen > System > Geräteinstallation > Geräteinstallation.
Schritt 5: Suchen Sie auf der rechten Seite des Fensters nach der Option „Installation von Geräten verhindern, die nicht durch andere Richtlinieneinstellungen beschrieben werden“. Doppeltippen Sie darauf.
Schritt 6: Aktivieren Sie diese Option und tippen Sie auf „Übernehmen“ und „OK“, um die letzten Änderungen zu speichern.
Sie Sie müssen nicht mehr „So deaktivieren Sie Treiberaktualisierungen unter Windows 10“ googeln. Mit der oben genannten Methode können Sie die Aufgabe mit wenigen Klicks schnell erledigen.
Methode 4: Über die Windows-Registrierung
Sie können automatische Treiberaktualisierungen auch deaktivieren, indem Sie einige Änderungen im Windows-Registrierungseditor vornehmen. Folgendes müssen Sie tun.
Schritt 1: Drücken Sie die Tastenkombination Windows + R, um das Dialogfeld „Ausführen“ zu öffnen.
Schritt 2: Geben Sie „regedit“ ein und drücken Sie die Eingabetaste.
Schritt 3: Navigieren Sie im Fenster des Registrierungseditors zum folgenden Pfad:
HKEY_LOCAL_MACHINE\SOFTWARE\Microsoft\Windows\CurrentVersion\DriverSearching
Schritt 4: Hier sehen Sie eine „SearchOrderConfig“-Datei, deren Wert auf 1 gesetzt ist. Der auf 1 gesetzte Wert zeigt an, dass Ihr Gerät für die automatischen Treiberaktualisierungen aktiviert ist. Um diese Option zu deaktivieren, legen Sie den Wert auf 0 fest.
Schritt 5: Beenden Sie alle Fenster und starten Sie Ihr Gerät neu, wenn Sie fertig sind.
So können Sie die Deaktivierung von Windows 10 ganz einfach durchführen Treiberaktualisierungsaktion. Wenn Sie Fragen haben, hinterlassen Sie bitte eine Zeile im Kommentarbereich unten.
Zusätzliche Informationen:
Das manuelle Verfolgen fehlender, veralteter oder beschädigter Treiber auf Ihrem Gerät ist sicherlich mit viel Aufwand verbunden. Wäre es also nicht großartig, wenn es ein spezielles Tool gäbe, das Treiber automatisch aktualisiert? Wenn Sie sich auf ein solches Dienstprogramm freuen, empfehlen wir die Verwendung von Advanced Driver Updater. Es ist eins von die besten Treiberaktualisierungstools für Windows-PCs, die alle Gerätetreiber effizient auf die neuesten und kompatibelsten Treiberversionen aktualisieren.
Advanced Driver Updater von Systweak Software leistet hervorragende Arbeit bei der Erkennung beschädigter, alter oder verdächtiger Systemtreiber die Funktion Ihres Geräts beeinträchtigen. Es verfügt über eine einfache, benutzerfreundliche Oberfläche und bietet Benutzern eine zuverlässige Plattform, um mit nur wenigen Klicks die richtigen und authentischen Treiberversionen zu erhalten. Um mehr über Advanced Driver Updater zu erfahren, befolgen Sie die folgenden Anleitungen:
- Rezension von Advanced Driver Updater
- Wie So planen Sie einen automatischen Treiberscan mit Systweak Advanced Driver Updater?
- So entfernen Sie alte und nutzlose Treiber in Windows
Das sind also die vier effektiven Methoden, mit denen Sie automatische Treiberaktualisierungen auf Ihrem Windows-PC deaktivieren können. Denken Sie daran, dass die Deaktivierung der Windows-Treiberaktualisierung dazu führt, dass Ihr Computer nicht alle wichtigen Aktualisierungen erhält, die mit den Gerätetreibern verbunden sind, damit er ordnungsgemäß funktioniert. Erwägen Sie daher, Treiberaktualisierungen unter Windows 10 auf eigene Gefahr zu deaktivieren. Wir sind am .
Bei weiteren Fragen oder Hilfe können Sie gerne auf das Kommentarfeld klicken!
Lesen: 0