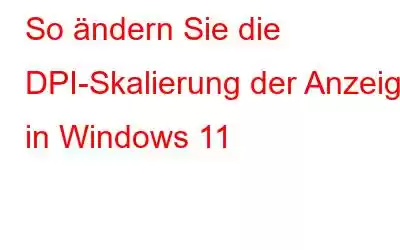Die Möglichkeit von Windows, die DPI-Skalierung der Anzeige zu ändern, ist eine hervorragende Möglichkeit, Ihre Funktionalität zu personalisieren oder Dinge für die Augen zu vereinfachen. Dieser Artikel hilft Ihnen dabei, Ihren Computer schnell und einfach zu ändern, indem er Ihnen einfache Schritt-für-Schritt-Anleitungen sowohl für Registrierungsanpassungen als auch für Windows-Einstellungen gibt. Diese Lösungen werden zweifellos hilfreich sein, sei es wegen visueller Probleme oder wenn Sie eine bessere Kontrolle darüber wünschen, wie es auf dem Bildschirm erscheint.
Was ist DPI-Skalierung?
Der Begriff „Punkte pro Zoll“ (DPI) beschreibt, wie viele verschiedene Punkte auf einen Bildschirmbereich mit einer Breite von einem Zoll passen. Die Anzeige wird heller und klarer, wenn der Benutzer eine hohe Zahl wählt. Aber hier ist die Sache: Möglicherweise möchten Sie, dass Ihre Texte und Fotos manchmal kleiner und manchmal größer sind. Die DPI-Skalierung ist Ihr eigenes exklusives benutzerdefiniertes Anpassungstool.
Wie ändere ich die DPI-Skalierung der Anzeige in Windows 11?
Wie ändere ich die DPI-Skalierung der Anzeige mithilfe der Windows-Einstellungen?
In Windows 11 ist das Ändern des Anzeigemaßstabs einfach und unkompliziert über die Einstellungen-App möglich. Dies ist die Vorgehensweise.
Schritt 1: Drücken Sie auf Ihrer Tastatur Win + I, um auf das Einstellungsmenü zuzugreifen.
Schritt 2: Klicken Sie im linken Fensterbereich auf die Registerkarte „System“.
Schritt 3: Wählen Sie auf der rechten Seite „Anzeige“ aus.
Schritt 4 : Scrollen Sie nach unten zum Abschnitt mit der Überschrift „Skalierung und Layout“.
Schritt 5: Ändern Sie die Skalierung, indem Sie als Nächstes auf das Dropdown-Menü klicken zur Option „Skalieren“.
Schritt 6: Wählen Sie die Option aus, die Ihren Anforderungen am besten entspricht.
Schritt 7: Schließen Sie die Fenster, nachdem Sie Ihre Änderungen vorgenommen haben, und starten Sie Ihren Computer neu, damit die Änderungen wirksam werden.
Lesen Sie auch: 7 Möglichkeiten, das Problem mit verschwommenem Bildschirm unter Windows 11 zu beheben
So verwenden Sie den Registrierungseditor zum Ändern Die DPI-Skalierung der Anzeige?
Wenn die App „Einstellungen“ für Sie nicht zugänglich ist oder nicht funktioniert, können Sie die Skalierung über den Registrierungseditor anpassen. Bedenken Sie jedoch, dass dies eine gewisse Herausforderung darstellen kann und Sie Ihre Registrierung sichern sollten, bevor Sie Änderungen vornehmen. Befolgen Sie diese Verfahren, um die DPI-Skalierung der Anzeige im Registrierungseditor zu ändern:
Schritt 1: Um auf den Befehl „Ausführen“ zuzugreifen, verwenden Sie die Tastenkombination Win + R.
Schritt 2: Geben Sie im Dialogfeld regedit ein und drücken Sie die Eingabetaste.
Schritt 3: Klicken Sie auf „Ja“, um fortzufahren, wenn UAC (Benutzerkontensteuerung) Sie dazu auffordert.
Schritt 4: Öffnen Sie das Fenster des Registrierungseditors und wählen Sie dann den nächsten Pfad.
Schritt 5: Klicken Sie im rechten Bereich mit der rechten Maustaste auf „LogPixels“ und wählen Sie „Ändern“ aus dem Kontextmenü.
Hinweis: Der LogPixels-DWORD-Schlüssel muss manuell erstellt werden, sofern er noch nicht vorhanden ist. Wählen Sie dazu Neu > DWORD-Wert (32-Bit), indem Sie mit der rechten Maustaste auf die leere Stelle auf der rechten Seite des Fensters klicken. Geben Sie dem DWORD-Schlüssel einen Namen, z. B. „LogPixels“, und speichern Sie ihn. Doppelklicken Sie anschließend auf den neu erstellten Schlüssel, um ein Popup-Fenster zu öffnen.
Schritt 6: Geben Sie eines der Wertdatenfelder ein Sehen Sie sich die Tabelle unten an und legen Sie dann den Basiswert auf „Dezimal“ fest.
Wertdaten DPI-Skala 96 Kleiner, 100 % 120 Mittel, 125 % 144 Größer, 150 % 192 Extragroß, 200 % 240 Benutzerdefiniert, 250 % 288 Benutzerdefiniert, 300 % 384 Benutzerdefiniert, 400 % 480 Benutzerdefiniert, 500 %Schritt 7: Klicken Sie auf „OK“, um diese Änderungen beizubehalten, sobald Sie fertig sind.
Schritt 8: Doppelklicken Sie anschließend im rechten Bereich auf Win8DpiScaling. Der Win8DpiScaling-DWORD-Schlüssel muss manuell auf die gleiche Weise wie LogPixels generiert werden, sofern er nicht bereits vorhanden ist.
Schritt 9: Setzen Sie die Wertdaten auf 1, wenn Sie einen anderen Wert verwendet haben, und 0, wenn Sie Logpixels im Popup-Menü auf 96 eingestellt haben.
Schritt 10: Klicken Sie auf OK, nachdem Sie Hexadezimal als Basis ausgewählt haben.
Schritt 11: Starten Sie Ihren Computer neu, damit die Änderungen nach Abschluss der oben genannten Schritte wirksam werden.
Hinweis: Starten Sie einfach den Registrierungseditor und navigieren Sie zum selben Ort, wenn Sie jemals zu den Standardeinstellungen zurückkehren müssen. Doppelklicken Sie auf Win8DpiScaling, woraufhin Sie die Wertdaten auf 0 setzen sollten.
Lesen Sie auch: Die 17 besten Produktivitäts-Apps und -Software für Windows
Das letzte Wort zum Ändern der DPI-Skalierung der Anzeige In Windows 11
Ändern Sie die DPI-Skalierung, wenn Sie nach einer Möglichkeit suchen, Ihren Bildschirm schärfer und definierter aussehen zu lassen! Um Ihnen das Lesen und Navigieren zu erleichtern, können Sie die Schriftgröße, Symbole und andere Komponenten ändern, die auf Ihrem Gerät angezeigt werden.
Wenn Sie Fragen haben, teilen Sie uns dies bitte in den Kommentaren unten mit oder Empfehlungen. Gerne unterbreiten wir Ihnen eine Lösung. Wir veröffentlichen regelmäßig a Ratschläge, Tricks und Lösungen für häufige technische Probleme. Sie finden uns auch auf Facebook, Twitter, YouTube, Instagram, Flipboard und Pinterest.
Lesen: 0