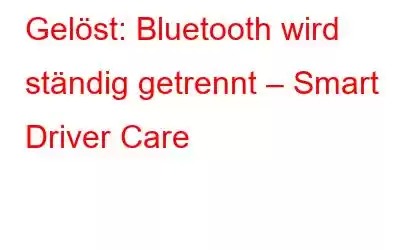Heutzutage ist Bluetooth zu einer beliebten Möglichkeit geworden, Daten zu übertragen und Geräte drahtlos zu verbinden. Wenn Sie jedoch feststellen, dass die Verbindung zu Ihren Bluetooth-Geräten wie Headset oder Tastatur unterbrochen wird, wird es beunruhigend.
Wenn auch Sie mit einem solchen Problem konfrontiert sind, besteht kein Grund zur Sorge. In diesem Artikel besprechen wir die 5 besten und schnellsten Möglichkeiten zur Lösung von Bluetooth-Problemen mit ständigen Verbindungsabbrüchen.
Sie müssen nicht alle Korrekturen ausprobieren, Sie müssen nur die richtige Lösung finden und das war's. Die folgenden Lösungen helfen dabei, die ständigen Verbindungsabbrüche von Bluetooth-Kopfhörern und andere Bluetooth-Verbindungsprobleme zu beheben.
5 beste Lösungen für Bluetooth, das unter Windows ständig unterbrochen wird
Das ordnungsgemäße Funktionieren der Bluetooth-Verbindung hängt sowohl von der Software als auch von der Hardware ab. Das heißt, wenn eine Inkompatibilität zwischen Geräten besteht oder die Treiber veraltet sind, kommt es häufig zu Verbindungsabbrüchen.
Um dieses Problem zu beheben, werden wir zunächst versuchen, den Treiber zu aktualisieren, gefolgt von anderen Korrekturen.
Wertvolle Informationen: Nicht alle drahtlosen Geräte verwenden Bluetooth.
Methode 1 – Veralteten Bluetooth-Treiber aktualisieren
Wenn Sie einen beschädigten oder veralteten Bluetooth-Treiber verwenden, erhöht sich die Wahrscheinlichkeit einer Bluetooth-Verbindungsunterbrechung. Um dieses Problem zu beheben, müssen wir daher die Treiber aktualisieren.
Dies kann sowohl manuell als auch automatisch erfolgen.
Wer wenig Zeit hat oder der Meinung ist, dass er nicht über die erforderlichen Fähigkeiten verfügt, um Treiber manuell zu aktualisieren, kann dies mit Smart Driver Care automatisch tun.
Ein benutzerfreundliches Treiberaktualisierungstool, das veraltete Treiber automatisch erkennt und aktualisiert. Mit diesem besten Windows-Treiber-Updater können Sie mit nur wenigen Klicks und innerhalb von 2-3 Minuten alle beschädigten Treiber aktualisieren. Um dieses erstaunliche Tool zu verwenden und den Bluetooth-Treiber zu aktualisieren, befolgen Sie die folgenden Schritte:
Automatische Möglichkeit, veraltete Bluetooth-Treiber zu aktualisieren
1. Laden Sie Smart Driver Care herunter, installieren Sie es und führen Sie es aus.
2. Starten Sie das beste Windows-Tool zum Aktualisieren von Treibern.
3. Klicken Sie auf „Jetzt scannen starten“, um Smart Driver Care auszuführen und das System nach veralteten Treibern zu scannen, um problematische Treiber zu erkennen.
4. Um veraltete Treiber zu aktualisieren, klicken Sie auf die Schaltfläche „Treiber aktualisieren“ neben dem veralteten Bluetooth-Treiber (dies ist erforderlich, wenn Sie die kostenlose Version verwenden). Wenn Sie jedoch die registrierte Version verwenden, können Sie auf „Upda“ klicken te All, um alle veralteten Treiber automatisch mit einem Klick zu installieren und zu aktualisieren.
Hinweis: Pro-Version Es gibt eine 60-tägige Geld-zurück-Garantie, genug, um das Produkt auszuprobieren und zu sehen, wie gut es funktioniert. Sie können auch eine Sicherungskopie alter Treiber erstellen, bevor Sie diese aktualisieren. Wenn Sie außerdem auf ein Problem stoßen, können Sie sich unter [email protected] an das Support-Team wenden, um Hilfe zu erhalten.
Methode 2 – Bluetooth-Treiber neu installieren
Wenn die Bluetooth-Verbindung auch nach der Aktualisierung des Treibers immer noch unterbrochen wird, versuchen Sie, das Bluetooth-Laufwerk neu zu installieren. Um zu erfahren, wie das geht, führen Sie die folgenden Schritte aus:
1) Geben Sie in die Windows-Suchleiste „Geräte-Manager“ ein.
2) Suchen Sie nach einem Bluetooth-Treiber. Doppelklicken Sie, um es zu erweitern. Wählen Sie das Bluetooth-Gerät aus, das Sie verwenden, und klicken Sie mit der rechten Maustaste > wählen Sie „Gerät deinstallieren“.
3) Dadurch wird ein geöffnet Klicken Sie hier in einem neuen Fenster auf das Kontrollkästchen neben Treibersoftware für dieses Gerät löschen > Deinstallieren.
4) Sobald Sie fertig sind, starten Sie das Gerät neu und schließen Sie das Bluetooth-Gerät erneut an, um zu sehen, ob es funktioniert. Wenn nicht, müssen wir Änderungen an den Energieeinstellungen von Bluetooth vornehmen.
Methode 3 – Bluetooth-Energieeinstellungen bearbeiten
Wenn die Bluetooth-Energieeinstellungen auf einen niedrigeren Energiestatus eingestellt sind, kann es zu Verbindungsproblemen kommen. Um sicherzustellen, dass dies nicht der Grund für den Bluetooth-Verbindungsfehler ist, führen Sie die folgenden Schritte aus:
1) Geben Sie in der Windows-Suchleiste Geräte-Manager
ein
2) Navigieren Sie zum Bluetooth-Treiber und doppelklicken Sie, um alle in dieser Kategorie aufgeführten Geräte einzublenden. Klicken Sie mit der rechten Maustaste auf das von Ihnen verwendete Bluetooth-Gerät > Eigenschaften.
3) Dadurch wird ein neues Fenster geöffnet. Klicken Sie hier auf die Registerkarte „Energieverwaltung“ und deaktivieren Sie die Option „Computer darf dieses Gerät ausschalten, um Strom zu sparen“ > „OK“.
Versuchen Sie anschließend erneut, das Bluetooth-Gerät zu verbinden und prüfen Sie, ob es funktioniert. Wenn nicht, fahren Sie mit dem nächsten Schritt fort.
Methode 4 – Bluetooth-Dienst deaktivieren/aktivieren
Um unter Windows einwandfrei zu funktionieren, benötigen Bluetooth-Geräte bestimmte Dienste. Wenn sie nicht ausgeführt werden, wird die Bluetooth-Verbindung ständig unterbrochen. Um sicherzustellen, dass alle erforderlichen Dienste ausgeführt werden, führen Sie daher die folgenden Schritte aus:
1) Drücken Sie Windows + R
2) Geben Sie „services.msc“ > „OK“ ein br />
3) Suchen Sie nach dem Bluetooth-Supportdienst. Überprüfen Sie, ob es läuft oder nicht. Wenn der Status „Gestoppt“ lautet, starten Sie es. Wenn es jedoch ausgeführt wird, wählen Sie „Neu starten“ aus dem Kontextmenü.
4) Ein Dienst wird ausgeführt > Rechtsklick > Eigenschaften.
5) Klicken Sie auf den Abwärtspfeil neben „Starttyp“ > wählen Sie „Automatisch“ > „OK“.
Versuchen Sie nun, den Bluetooth-Lautsprecher oder die Bluetooth-Tastatur zu verwenden. Es sollten keine Probleme auftreten. Dies bedeutet, dass die Bluetooth-Verbindung weiterhin unterbrochen wird und das Problem behoben wird. Falls dies nicht funktioniert, müssen wir die integrierte Fehlerbehebung verwenden.
Methode 5 – Führen Sie die Bluetooth-Problembehandlung aus
Wenn Sie Windows 10 verwenden, haben Sie Glück. Sie können die in Windows integrierte Problembehandlung verwenden, um Probleme im Zusammenhang mit Bluetooth, Netzwerkkonnektivität und anderen Problemen zu beheben. Um die Fehlerbehebung zu verwenden, führen Sie die folgenden Schritte aus:
1) Geben Sie im Windows-Suchtyp die Fehlerbehebungseinstellung ein und wählen Sie das Suchergebnis aus.
2) Klicken Sie auf „Weitere Fehlerbehebungen“ > wählen Sie „Bluetooth“ > Führen Sie die Fehlerbehebung aus.
3) Warten Sie, bis die Fehlerbehebung den Vorgang abgeschlossen hat. Wenn ein Fehler erkannt wird, wird dieser behoben und Sie müssen das Bluetooth-Gerät erneut verbinden.
Sobald dies erledigt ist, sollten Sie keine Probleme mehr haben, eine Verbindung zu einer Bluetooth-Tastatur, einem Kopfhörer, einer Maus oder einem anderen Gerät herzustellen.
Hoffentlich verwenden Sie die 5 besten Lösungen, die hier erläutert werden In diesem Beitrag können Sie das Problem beheben, bei dem Bluetooth immer wieder Verbindungsabbrüche verursacht. Wenn Sie jedoch immer noch auf ein Problem stoßen, versuchen Sie, diese zusätzlichen Tipps anzuwenden, da sie bei der Behebung von Bluetooth-Trennungsproblemen helfen:
1. Stellen Sie sicher, dass Bluetooth aktiviert ist
2. Überprüfen Sie den Kopplungsvorgang. Wenn Sie sich nicht sicher sind, sehen Sie im Benutzerhandbuch nach.
3. Machen Sie das Gerät, mit dem Sie eine Verbindung herstellen möchten, erkennbar
4. Geräte sollten in der Nähe sein
5. Starten Sie beide Geräte neu und versuchen Sie dann, eine Verbindung herzustellen
6. Stellen Sie sicher, dass beide Geräte aufgeladen sind
7. Entfernen Sie das Gerät aus der Liste der gekoppelten Geräte und versuchen Sie dann, eine Verbindung herzustellen.
Wenn Sie diese kleinen Tipps beachten, sollten Sie alle Bluetooth-Verbindungsprobleme lösen können. Sollten Sie dennoch auf ein Problem stoßen, hinterlassen Sie uns Ihre Fragen im Kommentarbereich.
Lesen: 0