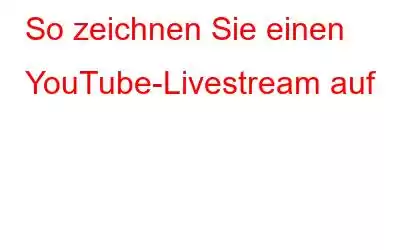Die globale Pandemie hat unsere Lebensweise völlig verändert, wir können sicherlich nicht an jeder Veranstaltung physisch teilnehmen. Angesichts des Szenarios wenden sich immer mehr Kulturorganisationen, Unternehmen und einflussreiche Instagrammer und YouTuber Live-Streaming-Plattformen zu, da diese eine hervorragende Möglichkeit bieten, verschiedene Arten von Inhalten in Echtzeit zu übertragen.
Eine davon Die beliebteste Option aller Zeiten ist YouTube Live. Sie ist kostengünstig, maximiert Ihre Gesamtreichweite, unterstützt mobiles Live-Webcasting und bietet eine großartige Möglichkeit, eine Verbindung zu den Zuschauern herzustellen, was zu einer besser etablierten Marke führt.
Aufzeichnungen von YouTube Live werden jedoch nur für einen kurzen Zeitraum gespeichert. Wenn Sie sich die Inhalte also nicht in Echtzeit angesehen haben, sind sie im Handumdrehen verschwunden. Genau hier müssen Sie lernen: Wie zeichnet man einen YouTube-Livestream auf?
Erfassen Sie ganz einfach Live-Streaming-Videos auf YouTube
Lassen Sie nicht zu, dass das Internet Ihren Zeitplan bestimmt. Nehmen Sie einfach YouTube-Live-Streaming-Videos auf und speichern Sie sie zum späteren Ansehen oder teilen Sie sie mit Ihren Freunden/Kollegen.
METHODE 1 – Verwenden Sie den besten Live-Bildschirmrekorder für YouTube
Das Allererste Sie können nur ein gutes Bildschirmaufnahme-Tool finden, mit dem Sie Ihren Desktop-Bildschirm im Handumdrehen aufzeichnen können. Wir verwenden TweakShot, ein benutzerfreundliches Tool zum Aufzeichnen von Live-Streams, Webinaren, Spielen, Online-Vorlesungen und allem, was sich auf Ihrem Desktop befindet, mit Bewegungen auf dem Bildschirm.
SYSTEM ANFORDERUNGEN: TweakShot Screen Capture Tool
Kompatibilität: Windows 10, 8.1, 8, 7 PC-Speicher: 4 GB RAM und mehr Festplattenspeicher: Mindestens 2 GB freier Speicherplatz und SSD für ultimative Leistung Anzeige: 1280 ×768 oder besser Prozessor: Intel Core i3 oder höherWarum TweakShot Live Screen Recorder verwenden?
Hier sind einige herausragende Funktionen von TweakShot, die es zu einem der besten Tools zum Aufzeichnen von Live-Streams auf YouTube und zum Aufnehmen hochwertiger Screenshots machen.
- Mehrere Aufnahmemodi: Vollbild , Scrollfenster, bestimmte Region und einzelnes Fenster.
- Unterstützt Videoaufnahme mit (Mausbewegungen und Audio auf dem Bildschirm).
- Speichert den aufgenommenen Bildschirm automatisch.
- Integrierter Fotoeditor zur Verfeinerung von Screenshots für eine bessere Ausgabe. < li aria-level="1">Fügen Sie Anmerkungen zum erfassten Bildschirm hinzu (vorteilhaft für die Erstellung von Tutorials).
- Verwenden Sie Hotkeys, um Bildschirme problemlos aufzuzeichnen oder aufzunehmen.
- Teilen Sie Screenshots und aufgezeichnete Videos über Google Drive, Dropbox und OneDrive.
- Leichtes Tool zur Live-Bildschirmaufnahme.
Wie verwende ich TweakShot, den Bildschirmrekorder für Live-Streams auf YouTube?
Nun, die Verwendung von TweakShot ist ein unkomplizierter Vorgang. Es bietet eine flexible Konsole, die das Aufnehmen verschiedener Arten von Screenshots, Seminaren, Skype-Anrufen, Präsentationen, Webinaren, Gameplays und mehr zu einem problemlosen Prozess macht.
Zum Starten der YouTube Live-Aufzeichnung und zum direkten Speichern auf Um Ihren PC in gängigen Dateiformaten zu speichern, müssen Sie nur Folgendes tun:
SCHRITT 1 – Laden Sie die TweakShot-Bildschirmaufnahmesoftware herunter und installieren Sie sie auf Ihrem System. Klicken Sie auf die Schaltfläche unten, um das Tool zu erhalten.
SCHRITT 2: Führen Sie nach erfolgreicher Installation die Setup-Datei aus und starten Sie das Tool über Gespeicherter Ort.
SCHRITT 3 – Doppelklicken Sie auf das Big Eye-Symbol, damit Sie Zugriff auf alle Funktionen und Tools von TweakShot haben, einem Bildschirmrekorder für den Live-Stream zu bieten hat.
SCHRITT 4 – Zum Aufzeichnen von YouTube-Livestreams müssen Sie die Option „Video aufnehmen“ auswählen.
SCHRITT 5 – Wechseln Sie zu dem Live-Stream, den Sie auf YouTube aufzeichnen möchten, und klicken Sie auf die im Screenshot oben hervorgehobene Option.
SCHRITT 6 – Sie können die gewünschten Aufnahmeeinstellungen auswählen Ganz nach Ihren Wünschen: Einzelfenster, rechteckiger Bereich oder vollständiger Desktop.
SCHRITT 7 – Wenn Sie das YouTube Live Stream-Video mit Audio aufnehmen möchten, stellen Sie sicher, dass Sie die Schaltfläche „Audio aufnehmen“ aktivieren und Ihr Mikrofon behalten angeschlossen, während Ihr System aufzeichnet.
SCHRITT 8 – Sie können die Aufnahme jederzeit mit dem TweakShot-Screenshot-Tool stoppen oder fortsetzen.
SCHRITT 9 – Sobald Sie mit der Aufnahme fertig sind, klicken Sie auf die Schaltfläche „Stopp“, um Ihr aufgenommenes Video automatisch zu speichern.
Klicken Sie auf die Schaltfläche „Ja“, um Ihren aufgezeichneten Live-Stream auf YouTube anzuzeigen !
Kurze Zeit? Sehen Sie sich das Video-Tutorial an, um alles über das TweakShot Screen Capture Tool zu erfahren.
Sie haben wenig Zeit? Schauen Sie sich dieses Video an und erfahren Sie mehr über die CleanMyPC-Rezensionen und wichtigsten Highlights von MacPaw.
Muss gelesen werden: Wie zeichnet man einen Bildschirm mit dem VLC Media Player auf?
METH OD 2 – Probieren Sie den Online-Live-Bildschirmrekorder aus
Wenn Sie keine zusätzliche Software auf Ihrem System installieren möchten, können Sie es mit einem webbasierten YouTube-Live-Videoaufzeichnungstool versuchen. Wir haben bereits eine Liste der besten Online-Bildschirmrekorder zusammengestellt; Dort können Sie einige der beliebtesten Optionen ausprobieren. In diesem Artikel verwenden wir Screencastify, da es ein benutzerfreundliches Dienstprogramm ist und dabei hilft, sowohl Bildschirm als auch Audio aufzuzeichnen. Darüber hinaus hilft das Tool auch beim direkten Veröffentlichen von Videos auf YouTube.
SCHRITT 1 – Installieren Sie die Erweiterung zum Aufzeichnen von Live-Streams auf YouTube.
SCHRITT 2 – Erstbenutzer müssen bestimmte Schritte befolgen, um loszulegen:
- Anmelden mit Ihrem Google-Konto.
- Akzeptieren Sie die erforderlichen Berechtigungen, die das Tool benötigt, um ordnungsgemäß zu funktionieren.
- Nehmen Sie an der Umfrage mit zwei Fragen teil, um sich den Live-Bildschirmrekorder für YouTube vorzustellen.
SCHRITT 3 – Nachdem Sie die Erweiterung nun erfolgreich eingerichtet haben, können Sie den YouTube-Livestream aufzeichnen. Wechseln Sie zu dem YouTube-Livestream, den Sie aufzeichnen möchten, und wählen Sie aus, was Sie aufzeichnen möchten: Ihren Browser-Tab, den gesamten Desktop oder nur die Webcam.
Hinweis: Wenn Sie auch Ihre Stimme aufzeichnen möchten, stellen Sie sicher, dass dies der Fall ist Sie schalten neben Ihrem Mikrofon um. Aktivieren Sie die Option „Webcam einbetten“, wenn Sie auch Ihr Gesicht aufnehmen möchten.
SCHRITT 4 – Klicken Sie auf die blaue Schaltfläche „Aufzeichnen“, um mit der Aufnahme von Streaming-Videos zu beginnen. Sie sehen einen Countdown, bevor Ihre Aufnahme beginnt.
SCHRITT 5 – Wenn Sie fertig sind, klicken Sie auf die Erweiterung, um die Aufnahme zu stoppen. Klicken Sie auf das rote Stoppsymbol, um den Aufnahmevorgang abzuschließen.
Sie können Ihre Aufnahme am gewünschten Ort speichern und sie mit Ihren Freunden/Familie teilen oder zur späteren Überprüfung verwenden.
Abschließende WorteBeide Methoden waren super einfach und effektiv, wenn es um die Aufzeichnung von Live-Streams auf YouTube geht. Welche Option Sie auch wählen, hängt von Ihren Bedürfnissen und Vorlieben ab. Wenn Sie uns fragen, empfehlen wir die Verwendung von TweakShot, da es mehrere Modi zum Aufnehmen von Screenshots und Videos bietet. Darüber hinaus ermöglicht es uns auch, Anmerkungen für die Erstellung von Bildungs-Tutorials und mehr hinzuzufügen.
Also, worauf warten Sie noch? Installieren Sie TweakShot sofort und beginnen Sie im Handumdrehen mit der Aufnahme von YouTube-Livestreams. Vergessen Sie nicht, Ihre Erfahrungen mit der Videoaufnahmesoftware im Kommentarbereich unten zu teilen!
Häufig gestellte Fragen
Q1. Wie zeichne ich meinen Bildschirm für YouTube Live auf?
Sie können sich auf die beste Videoaufnahmesoftware und Online-Bildschirmrekorder verlassen, um Videos und Musik von YouTube Live Streams aufzuzeichnen.
F2. Ermöglicht YouTube die Bildschirmaufzeichnung?
Nein, YouTube bietet keine spezielle Funktion zum Aufzeichnen von Bildschirmen. Aber Chrome-Erweiterungen wie Screencast-O-Matic und mehr verfügen über eine Integration mit YouTube, mit der Sie Bildschirme auf YouTube erfassen und Videos direkt auf die Plattform hochladen können. Es ist sicherlich einer der besten YouTube-Bildschirmrekorder auf dem Markt.
Q3. Welcher Bildschirmrekorder wird von YouTubern verwendet?
Neben TweakShot und Screencastify finden Sie hier eine konkrete Liste der Optionen, die YouTuber zum Aufzeichnen von Live-Streams verwenden:
- OBS Studio
- AZ Screen Recorder
- XSplit
- Wondershare Filmora
- TechSmith Camtasia
Q4. Ist es möglich, YouTube Live aufzuzeichnen?
Ja, mit den richtigen Tools wie Tweakshot können Sie ganz einfach Live-Streams auf YouTube und anderen Social-Media-Plattformen aufzeichnen.
Relevante Artikel:
- Wie zeichnet man den Bildschirm auf einem Mac mit Ton auf?
- Wie zeichnet man ein Zoom-Meeting auf Windows, Mac, Android und anderen auf? iPhone kostenlos?
- Wie kann man Snapchat auf dem Bildschirm aufzeichnen, ohne dass sie es merken?
- Wie kann man WhatsApp-Videoanrufe mit eingeschaltetem Audio aufzeichnen iPhone & Android?
- Wie kann ich FaceTime-Gruppenanrufe auf dem iPhone aufzeichnen?
- Beste Bildschirmrekorder-Apps für Android mit Audio
Lesen: 0