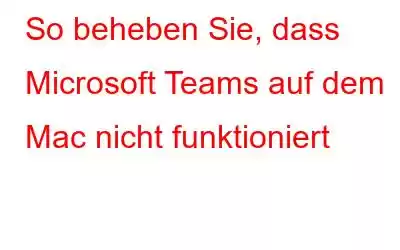Ob Sie mit Ihren Teamkollegen zusammenarbeiten oder Ihre Wochenend-Soiree mit Freunden planen möchten, Microsoft Teams macht alles einfacher. Microsoft Teams ist eine beliebte Plattform für Videoanrufe, mit der Sie ganz einfach per Gruppenchat und Videoanrufen mit jedem in Kontakt treten können. Dort können Sie Aufgaben verwalten, Ereignisse planen und Erinnerungen zuweisen, um Ihren Plänen Leben einzuhauchen.
Entwickelt Diese raffinierte Videoanruf-App von Microsoft erfreute sich während der Pandemie zusammen mit anderen ähnlichen Diensten wie Zoom, Skype und Google Hangout großer Beliebtheit. Mithilfe der Microsoft Teams-App behalten Sie den Überblick über Ihre Pläne, arbeiten und arbeiten an Projekten zusammen und erleichtern gleichzeitig die Kommunikation. Die Microsoft Teams-App ist auf verschiedenen Plattformen verfügbar, darunter Windows, Mac, Android und iOS, sodass alle Ihre Freunde für einen reibungsloseren Arbeitsablauf auf dem gleichen Stand bleiben können.
Bildquelle: Windows Latest
Microsoft Teams funktioniert nahtlos auf allen Plattformen, es kann jedoch vorkommen, dass die App unter macOS nicht mehr funktioniert. Wenn die App nicht mehr reagiert oder Sie einige ihrer Funktionen, einschließlich der Bildschirmfreigabe, nicht nutzen können, kann eine einfache Fehlerbehebung hilfreich sein. In diesem Beitrag haben wir mehrere Lösungen aufgelistet, um das Problem „Microsoft Teams funktioniert nicht auf dem Mac“ zu beheben.
Lass uns beginnen.
Lesen Sie auch: Von zu Hause aus arbeiten? So nutzen Sie Microsoft Teams, um in Verbindung zu bleiben
So beheben Sie, dass Microsoft Teams auf dem Mac nicht funktioniert
Lösung 1: Beenden der App erzwingen
Das Wichtigste zuerst: wie sie sagen. Das erzwungene Beenden einer App reicht in der Regel aus, da es der App einen Neustart ermöglicht, damit sie wieder funktioniert. Folgendes müssen Sie tun:
Starten Sie die Aktivitätsmonitor-App auf dem Mac.
Sie sehen nun eine Liste der derzeit aktiven Apps und Dienste läuft im Hintergrund. Wählen Sie „Microsoft Teams“ und klicken Sie auf das Kreuzsymbol oben, um die App zu beenden.
Starten Sie die App neu und prüfen Sie, ob das Problem behoben wurde.
Lösung 2: App-Cache löschen
Ein beschädigter Cache kann zu mehreren unangenehmen Problemen führen, die die Funktion der App beeinträchtigen können. Um den App-Cache von Microsoft Teams zu löschen, befolgen Sie diese kurzen Schritte:
Starten Sie den Finder> Gehen Sie zum Ordner. Navigieren Sie im Ordner „Gehe zu“ zum folgenden Pfad:
~/Library/Application Support/Microsoft
Sie sehen nun einen Ordner „Teams“ auf dem Bildschirm. Klicken Sie mit der rechten Maustaste auf den Ordner und wählen Sie „In den Papierkorb verschieben“.
Der nächste Schritt besteht darin, den Identitätscache für die Microsoft Teams-App zu leeren. Befolgen Sie dazu die unten aufgeführten Schritte:
Drücken Sie die Tastenkombination „Befehl + Leertaste“, um die Spotlight-Suche zu starten, geben Sie „Keychain Access“ ein und drücken Sie die Eingabetaste.
Suchen Sie in der Keychain Access-App nach „Microsoft“, um alle zugehörigen Einträge anzuzeigen.
Sie sehen nun eine Ergebnisliste auf dem Bildschirm. Suchen Sie in den Suchergebnissen nach „Microsoft Teams Identity Cache“.
Sobald Sie es gefunden haben, klicken Sie mit der rechten Maustaste auf den Eintrag und wählen Sie „Löschen“.
Lesen Sie auch : Microsoft Teams: Fügen Sie jetzt Ihre Fotos als Hintergrundbilder bei Videoanrufen hinzu
Lösung 3: Starten Sie die App beim Start
Wenn Sie die Microsoft Teams-App häufig verwenden, dann ist das der Fall Sie können ein paar schnelle Änderungen an der Einstellung Ihres Mac vornehmen, die die App beim Start selbst startet. Folgendes müssen Sie tun.
Tippen Sie auf das Apple-Symbol in der oberen Menüleiste und wählen Sie „Systemeinstellungen“.
Tippen Sie auf „Benutzer“. und Gruppen“.
Wechseln Sie nun zur Registerkarte „Anmeldeelemente“ und klicken Sie auf das „+“-Symbol unten.
Wählen Sie die Microsoft Teams-App aus der Liste aus und klicken Sie auf die Schaltfläche „Hinzufügen“.
Jetzt wird bei jedem Neustart Ihres Mac die Microsoft Teams-App gestartet beim Start und minimieren Sie dadurch die Anzahl der Fehler.
Lösung 4: Installieren Sie die App neu
Sie haben immer noch kein Glück, das Problem „Microsoft Teams funktioniert nicht auf dem Mac“ zu lösen? Nun, Sie können versuchen, die App zu deinstallieren und neu zu installieren, um einen Neuanfang zu starten.
Starten Sie den Finder auf dem Mac und wechseln Sie im linken Menübereich zur Kategorie „Anwendungen“.
Wählen Sie „Microsoft Teams“, klicken Sie mit der rechten Maustaste darauf und wählen Sie die Option „In den Papierkorb verschieben“, um die App zu deinstallieren.
Starten Sie einen beliebigen Webbrowser Ihrer Wahl Besuchen Sie auf Ihrem Mac die offizielle Webseite von Microsoft Team und laden Sie die Teams-App erneut herunter.
Lösung 5: Deaktivieren Sie das VPN
Verwenden Sie derzeit einen VPN-Dienst auf Ihrem Mac? Wenn die Antwort positiv ist, empfehlen wir Ihnen, den VPN-Dienst vorübergehend zu deaktivieren. In seltenen Fällen kann die VPN-App die Funktion von Microsoft Team beeinträchtigen. Wir werden daher versuchen, sie zu deaktivieren und prüfen, ob dieser Hack funktioniert.
Bildquelle: Tech Cult
Starten Sie die VPN-App auf Ihrem Mac und gehen Sie zu Einstellungen. Klicken Sie auf die Schaltfläche „Trennen“ und deinstallieren Sie die VPN-App von Ihrem Mac. Starten Sie das Mikrofon neu rosoft Teams-App auf Ihrem Gerät und prüfen Sie, ob das Problem behoben wurde.
Lesen Sie auch: So deaktivieren Sie Microsoft Teams unter Windows 11
FazitHier waren a Einige einfache Methoden zur Behebung des Problems „Microsoft Teams funktionieren nicht auf dem Mac“. Sie können jede dieser Problemumgehungen verwenden, um Ihre Lieblings-App für Videoanrufe innerhalb kürzester Zeit wieder zum Laufen zu bringen. Teilen Sie uns mit, welche Lösung für Sie die Lösung war. Teilen Sie Ihre Gedanken gerne im Kommentarbereich mit!
Folgen Sie uns in den sozialen Medien – .
Lesen: 0