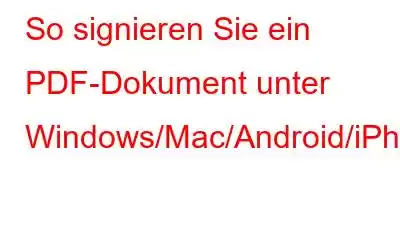Blog-Zusammenfassung – Möchten Sie Ihre Signatur zu einem PDF-Dokument hinzufügen, haben aber keinen Drucker oder Scanner? Erfahren Sie, wie Sie auf einfachste Weise ein PDF-Dokument auf Windows, Mac, Android und iPhone signieren.
Wenn ein PDF-Dokument an Sie gesendet wird per E-Mail und Sie müssen es unterschreiben und zurücksenden. Normalerweise drucken Sie das Dokument aus, unterschreiben es, scannen es und versenden es per E-Mail.
Aber was ist, wenn Sie keinen Drucker oder Scanner dabei haben? Selbst wenn ja, denken Sie nicht, dass diese Tortur etwas veraltet ist? Ja, Sie haben Recht, es ist ein altmodischer Weg und etwas zeitaufwändig. Deshalb bieten wir Ihnen eine ultimative Lösung, die Ihnen hilft, zu verstehen, wie Sie ein PDF-Dokument unter Windows, Mac, Android oder iPhone signieren.
Das Beste an dieser Methode ist, dass Sie sie auf jeder dieser Plattformen verwenden und als Standard-PDF-Datei speichern können.
Was ist eine elektronische Signatur?
Daher unterscheiden sich elektronische Signaturen in vielerlei Hinsicht von digitalen Signaturen. Lassen Sie uns etwas darüber sprechen. Digitale Signaturen hingegen sind diejenigen, mit denen Sie sich kryptografisch sicher bei den Dokumenten anmelden können. Das ist bei einem PDF-Dokument nicht einfach zu verkraften, deshalb nutzen wir die elektronische Signatur.
So signieren Sie ein PDF-Dokument auf einem Windows-PC
Wenn Sie ein PDF-Dokument auf Ihrem Windows-PC signieren möchten, ist dies die einfachste Methode für Sie. Hierzu verwenden wir den Adobe Reader, ein Tool zum Lesen von PDF-Dokumenten. Obwohl es viele PDF-Reader-Software für Windows gibt, ist diese die beste, da sie Ihnen zusätzliche Dienste bietet. Folgen wir den Schritten, um zu verstehen, wie man das PDF-Dokument auf einem Windows-PC signiert.
Schritt 1: Laden Sie Adobe Acrobat Reader über den unten angegebenen Download-Button auf Ihren Windows-PC herunter-
Schritt 2: Starten Adobe Acrobat Reader.
Schritt 3: Öffnen Sie das PDF-Dokument im Adobe Acrobat Reader PC.
Schritt 4: Auf der rechten Seite des Bildschirms Sie sehen „Ausfüllen und unterschreiben“, klicken Sie darauf. Jetzt sehen Sie ein bewegliches Feld, das Text und einige Symbole wie Markierung, Punkt und Unterstreichungen enthält. Sie können damit das PDF-Dokument informell signieren oder mit dem nächsten Schritt fortfahren.
Schritt 5: Wenn Sie Ihrem PDF-Dokument eine präzise Signatur hinzufügen möchten, gehen Sie zur zweiten oberen Leiste für „Ausfüllen und unterschreiben“. Hier sehen Sie das Symbol „Signieren“, klicken Sie darauf und dann auf „Signatur hinzufügen“.
Schritt 7: Es öffnet sich ein Popup, in dem Sie eine Unterschrift in Kursivschrift hinzufügen oder die Unterschrift zeichnen können. Der Signatur kann auch ein Bild hinzugefügt werden.
Schritt 8: Die hinzugefügte Signatur kann an der gewünschten Stelle im PDF-Dokument platziert werden.
Zusätzlich Adobe Acrobat Die Erweiterung ist mit dem Download für Windows verfügbar. Erfahren Sie, wie Sie mit dieser Methode die Adobe Acrobat-Erweiterung in Chrome auf einem Windows-PC aktivieren. Sobald Sie Adobe Acrobat heruntergeladen haben, erhalten Sie automatisch eine Chrome-Erweiterung. Wenn Sie es jedoch nicht sehen können oder eine Fehlermeldung erhalten, befolgen Sie die Schritte.
Schritt 1: Öffnen Sie Google Chrome.
Schritt 2: Gehen Sie in die obere rechte Ecke und klicken Sie auf die drei Punkte, um Dropdown-Optionen zu öffnen, und gehen Sie zu „Weitere Tools“ > „Erweiterungen“. .
Schritt 3: Falls Sie Adobe Acrobat nicht haben, laden Sie es von der offiziellen Chrome-Erweiterungsseite herunter.
Erteilen Sie die Berechtigung, es in Ihrem Google Chrome hinzuzufügen.
Schritt 5: Gehen Sie nun zur Seite „Erweiterungen“ und schalten Sie den Kippschalter ein.
Wie PDF-Dokumente auf dem Mac signieren?
Wenn Sie nach einer Möglichkeit suchen, PDF-Dokumente auf dem Mac zu signieren, haben Sie Glück. Da Mac es Ihnen ermöglicht, Ihre Dokumente ganz einfach mit seiner System-App – Vorschau – zu signieren. macOS verfügt über eine integrierte Funktion zum Signieren von Dokumenten für seine Benutzer. Sie müssen lediglich diese einfachen Schritte befolgen –
Schritt 1: Öffnen Sie Ihr PDF-Dokument in der Vorschau-App.
Schritt 2: Gehen Sie zur Symbolleiste und klicken Sie auf „Markup-Symbolleiste anzeigen“, wenn das Signatursymbol nicht angezeigt wird.
Klicken Sie auf das Signatur-Symbol und die Option wird angezeigt.
Schritt 3: Fügen Sie das Bild mit Hilfe einer Kamera hinzu oder verwenden Sie einfach das Trackpad, um Bilden Sie eine Signatur.
Es übernimmt die Eingabe und zeigt Ihnen die Signatur auf dem Bildschirm an.
Schritt 4: Ziehen Sie nun die Signatur genau über die Stelle, an der Sie sich befinden Ich möchte es im PDF-Dokument haben.
Ähnlich wie Adobe Acrobat Reader unter Windows bietet es Ihnen auch die Möglichkeit, Text und Symbole hinzuzufügen, wenn Sie möchten, können Sie diese verwenden.
Schritt 5: Hier können Sie Ihr signiertes PDF-Dokument verwenden.
Lesen Sie auch: So konvertieren Sie PDF in JPG auf einem Mac
Wie signieren Sie PDF-Dokumente auf Android?
Android-Benutzer haben es genauso einfach wie Windows, Sie können die Adobe Acrobat-Anwendung herunterladen und PDF-Dokumente signieren. Das Beste an dieser Anwendung ist, dass Sie Ihre Signatur für die nächste Verwendung speichern können.
Schritt 1: Herunterladen d Adobe Fill & Sign-Anwendung aus dem unten angegebenen Google Play Store-Download-Button –
Download-Button für Adobe Fill and Sign einfügen
Schritt 2: Öffnen Sie das PDF-Dokument damit auf Ihrem Android-Gerät Anwendung.
Schritt 3: Gehen Sie zur Option „Signatur hinzufügen“.
Schritt 4: Fügen Sie den Text hinzu oder verwenden Sie die Zeichenoption, um das PDF-Dokument zu signieren.
Schritt 5: Tippen Sie erneut auf das Signatursymbol und verwenden Sie dann die gespeicherte Signatur. Platzieren Sie die Unterschrift auf dem Dokument.
Wie signiere ich PDF-Dokumente auf dem iPhone?
Verwenden Sie die Adobe Fill and Sign-Anwendung, um PDF-Dokumente auf dem iPhone zu signieren. Folgen wir den Anweisungen-
Schritt 1: Laden Sie die Anwendung herunter – Adobe Fill & Sign-Form Filler
Schritt 2: Öffnen Sie das PDF-Dokument mit Adobe Fill & Sign.
Schritt 3: Gehen Sie in der Symbolleiste unten auf dem Bildschirm zum Werkzeug „Signatur hinzufügen“ und klicken Sie auf „Signatur erstellen“.
Schritt 4: Zeichnen oder schreiben Sie nun die Signatur auf dem Popup-Bildschirm.
Schritt 5: Tippen Sie erneut auf das Signatursymbol und verwenden Sie dann die gespeicherte Signatur . Platzieren Sie die Unterschrift auf dem Dokument.
Muss gelesen werden: So speichern Sie eine Webseite als PDF-Datei in Chrome und Microsoft Edge
Bei allen oben genannten Methoden können Sie bequem die gespeicherte Signatur verwenden auf Ihrem Gerät, um PDF-Dokumente neu zu signieren.
Häufig gestellte Fragen –Q1. Wie signiere ich ein PDF auf meinem Mac von meinem iPhone aus?
Um ein PDF auf dem Mac vom iPhone aus zu signieren, müssen Ihr Konto und Ihre Daten synchronisiert sein. Damit Sie auf das PDF-Dokument in Ihrer iCloud zugreifen und es dann mit der oben genannten Methode signieren können.
Q2. Wie kann ich eine PDF-Datei auf Android elektronisch signieren?
Es gibt eine einfache Möglichkeit, eine PDF-Datei auf Android elektronisch zu signieren. Mit dem Adobe-Tool können Sie die Funktion „Ausfüllen und unterschreiben“ verwenden, um ganz einfach Ihre Signatur in das PDF-Dokument einzufügen.
F3. Gibt es eine Möglichkeit, eine PDF-Datei auf einem iPhone zu signieren?
Ja, Sie können eine PDF-Datei ganz einfach auf einem iPhone mit der Adobe-Anwendung signieren. Mit der im Blog beschriebenen Methode können Sie jedes PDF-Dokument mit einer elektronischen Signatur versehen.
Lesen Sie auch: So bearbeiten Sie PDFs auf dem Mac ganz einfach: Offline- und Online-Möglichkeiten (2021)
Q4. Können Sie eine PDF-Datei auf dem Mac elektronisch signieren?
Ja, Sie können eine PDF-Datei auf dem Mac elektronisch signieren, indem Sie die integrierte Mac-Anwendung „Vorschau“ verwenden.
Fazit –Jetzt wissen Sie also, wie um ein PDF-Dokument zu signieren, ohne den gesamten Prozess durchlaufen zu müssen Es ist einfach, es nach der physischen Unterzeichnung auszudrucken und erneut zu scannen. Es gibt weitaus bessere Möglichkeiten, mithilfe der Technologie Zeit und Mühe zu sparen, und hier haben wir es Ihnen erklärt. Ab sofort können Sie jedes PDF-Dokument ganz einfach von jedem Ihrer Geräte aus elektronisch signieren lassen.
Wir hoffen, dass dieser Artikel Ihnen dabei hilft, zu lernen, wie Sie ein PDF-Dokument auf Windows, Mac, Android und iPhone signieren. Wir würden gerne Ihre Meinung zu diesem Beitrag erfahren, um ihn nützlicher zu machen. Ihre Vorschläge und Kommentare sind im Kommentarbereich unten willkommen. Teilen Sie die Informationen mit Ihren Freunden und anderen, indem Sie den Artikel in den sozialen Medien teilen.
Wir freuen uns, von Ihnen zu hören!
Wir sind auf Facebook, Twitter und YouTube. Bei Fragen oder Anregungen teilen Sie uns dies bitte im Kommentarbereich unten mit. Wir melden uns gerne mit einer Lösung bei Ihnen. Wir veröffentlichen regelmäßig Tipps und Tricks sowie Lösungen für häufige technische Probleme.
Verwandte Themen –
Bekommt Microsoft Edge eine neue PDF-Funktion, um mit Google Chrome zu konkurrieren?
Die 10 besten PDF-Reader-Erweiterungen für Chrome, Firefox und andere Browser
So konvertieren Sie PDF in Word auf dem Mac
So drucken Sie in PDF auf macOS
Beste Möglichkeiten zum Kombinieren/Zusammenführen von PDF-Dateien auf dem Mac (2021)
Lesen: 0