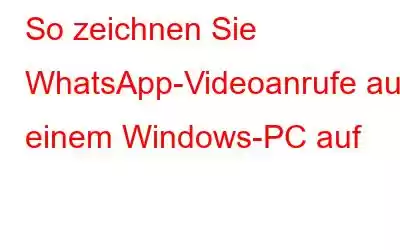Wenn Sie Ihre WhatsApp-Anrufe auf Ihrem PC aufzeichnen möchten, ist die Verwendung von Advanced Screen Recorder möglich. Sie müssen zuerst die WhatsApp-Desktop-App installieren und sich anmelden. Der Anruf muss mit dem Dialer von WhatsApp auf Ihrem PC gewählt werden und dann muss die Bildschirmaufzeichnung auf Ihrem PC gestartet werden.
Anleitung Nehmen Sie WhatsApp-Videoanrufe auf einem Windows-PC auf.
Schritt 1: Klicken Sie auf das Symbol unten oder besuchen Sie die offizielle Website, um das Programm herunterzuladen und zu installieren.
Schritt 2: Verwenden Sie den Schlüssel, den Sie nach dem Kauf per E-Mail erhalten haben, um die Anwendung nach der Installation zu registrieren.
Schritt 3: Nach Abschluss des Registrierungsprozesses ist Ihre Bewerbung verfügbar.
Schritt 4: Nachdem die Benutzeroberfläche der App geladen wurde , müssen Sie sich um einige Dinge kümmern, bevor Sie mit der Aufnahme beginnen können.
Schritt 5: Klicken Sie auf die Wasserzeichenoption und wählen Sie dann den gewünschten Wasserzeichentyp aus. Sie können jedes Mal, wenn Sie ein Video aufnehmen, das Standardwasserzeichen, kein Wasserzeichen oder ein neues Wasserzeichen verwenden.
Schritt 6: Untersuchen Sie die Position des Mauszeigers während der Aufnahme. Klicken Sie im unteren Teil der App auf das Pfeilsymbol neben dem Wasserzeichenbereich. Sie können den Mauszeiger und die Klickaktionen ein- oder ausblenden.
Schritt 7: Klicken Sie auf die Mikrofontaste, um die Audioquelle auszuwählen. Wählen Sie „Mikrofon“, wenn Sie ein Lehrvideo aufnehmen möchten. Wählen Sie „Standardaufnahmegerät“, wenn Sie Audio auf Ihrem Computer aufnehmen möchten.
Schritt 8: Wählen Sie abschließend eine der vier Bildschirmaufnahmen aus Optionen.
Vollbild: Dies zeichnet den gesamten Bildschirm Ihres Computers auf.
Region auswählen: Mit dieser Option können Benutzer können nur einen bestimmten Bereich auf ihrem Desktop-Bildschirm aufzeichnen, und nur dieser Bereich wird aufgezeichnet.
Kamera: Sie können Ihre Webcam verwenden, um alles aufzuzeichnen, was auf Ihrem Computerbildschirm gestreamt wird.
Schritt 9: Drücken Sie die Aufnahmetaste, nachdem Sie einen Aufnahmemodus ausgewählt haben. Die untere rechte Ecke des Bildschirms ändert sich und zeigt ein neues Fenster mit grundlegenden Steuerelementen an, darunter Pause, Stopp, Zeitdauer und Screenshot-Optionen.
Schritt 10: Klicken Sie auf das rote Symbol Platz im Minifach, um die Aufnahme zu stoppen. Die Aufnahme kann auch mit der Taste F9 gestoppt werden.
Schritt 11: C Klicken Sie nach Abschluss der Aufnahme im Hamburger-Menü in der oberen rechten Ecke des Bildschirms auf „Aufnahmeordner öffnen“.
Schritt 12: Alle Ihre Screenshots und Screenshots werden in einem neuen Datei-Explorer-Fenster angezeigt.
Schritt 13: Um jederzeit einen Screenshot zu erstellen, während die Software ausgeführt wird, verwenden Sie die Taste F11 auf der Tastatur .
Wichtig: Stellen Sie vor dem Filmen sicher, dass die Hardwarebeschleunigungseinstellung in Ihren Browsern Microsoft Edge und Google Chrome deaktiviert ist, falls weiterhin schwarze Displays angezeigt werden. Mozilla Firefox ist eine weitere Option, obwohl diese Funktion derzeit offenbar nicht unterstützt wird. Sie können diese Funktion deaktivieren, indem Sie die Chrome-Einstellungen aufrufen und über die Suchleiste auf der Registerkarte „Einstellungen“ nach „Hardwarebeschleunigung“ suchen.
Erweiterter Bildschirmrekorder – ein umfassendes Tool zur Bildschirmaufzeichnung
Der beste Weg, Ihren Bildschirm in kristallklarer HD-Qualität mit Audio aufzunehmen, ist der Advanced Screen Recorder. Mit leicht verständlichen Bedienelementen ist dieser Bildschirmrekorder beeindruckend und leistungsstark. Sowohl Anfänger als auch erfahrene Benutzer können es nutzen und es verfügt über großartige und seltene erweiterte Bildschirmaufzeichnungsfunktionen. Dank der einfachen Benutzeroberfläche können Sie Töne vom Bildschirm, System oder Mikrofon aufnehmen und die Aufnahme jederzeit starten, pausieren oder stoppen. All diese erstaunlichen Funktionen sind im Advanced Screen Recorder vereint, sodass jeder ihn in vollem Umfang nutzen kann. Dies sind einige seiner Merkmale:
- Wenn dieses Programm auf ihrem Computer installiert ist, können Benutzer den gesamten Bildschirm, einen bestimmten Bereich oder ein bestimmtes Fenster mit oder ohne Ton aufzeichnen.
- Erstellen Sie ein Wasserzeichen und fügen Sie es Bildschirmaufnahmen hinzu, um Ihren Videoaufnahmen Persönlichkeit zu verleihen.
- Um ein privates Video zu erstellen, nehmen Sie Bilder mit einer Kamera oder einem Webcam-Overlay auf.
- Erfassen Sie a einzelnes Fenster, Bereich, ausgewähltes Fenster oder Scrollfenster während oder nach der Aufnahme.
- Erstellen Sie eine Sprachaufzeichnung mit einem Mikrofon, um gleichzeitig oder nacheinander Sprachkommentare und Systemaudio gleichzeitig oder nacheinander aufzunehmen.
Das letzte Wort zum Aufzeichnen von WhatsApp-Videoanrufen auf einem Windows-PC
Ein fantastisches Tool zum Erstellen von Screenshots und zum Aufzeichnen Ihres Bildschirms ist Advanced Screen Recorder. Damit lässt sich fast alles auf Ihrem Bildschirm aufzeichnen, auch Online-Meetings und Webinare. Auf einem Windows c Computer, es kann auch zum Erstellen von Screenshots verwendet werden. Advanced Screen Recorder ist ein unverzichtbares PC-Programm mit Funktionen wie Spielaufzeichnung, Streaming-Videoaufzeichnung und Remote-Desktop-Aufzeichnung.
Folgen Sie uns in den sozialen Medien – . Teilen Sie uns Ihre Fragen oder Anregungen mit. Gerne melden wir uns mit einer Lösung bei Ihnen zurück. Wir veröffentlichen regelmäßig Tipps, Tricks und Antworten auf häufige technische Probleme.
Lesen: 0