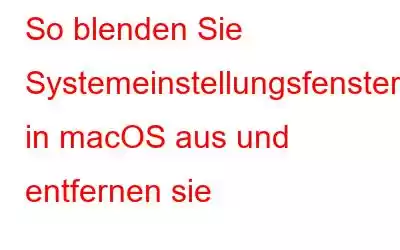Warum sollte man die Kunst erlernen, Systemeinstellungen unter macOS zu organisieren oder zu entfernen? Zunächst einmal mag niemand ein überfülltes Systemeinstellungsfenster. Wenn Sie beispielsweise die Systemeinstellungen in Bezug auf Bluetooth, Netzwerk, Desktop und Bildschirmschoner oder etwas anderes ändern möchten, sollten Sie in der Lage sein, sofort auf diese Einstellungen zuzugreifen, ohne andere Systemeinstellungen durchsuchen zu müssen .
Das ist jedoch nicht immer der Fall. Viele gängige Apps neigen dazu, ihre Symbole hinzuzufügen, und das macht die Aufgabe, die richtigen Systemeinstellungen festzulegen, zu einem Problem. Es gibt einige Systemeinstellungsbereiche, die Sie nicht entfernen können, und wir empfehlen Ihnen nicht einmal, dies zu tun. Aber wie wäre es mit den unerwünschten Einstellungsfenstern von Drittanbietern, von denen sich viele einfach weigern, zu öffnen? So können Sie solche hartnäckigen Einstellungsfenster ganz einfach verwalten.
So blenden Sie Systemeinstellungsfenster in macOS aus und entfernen sie
1. Systemeinstellungen auf dem Mac ausblenden
Die erste Option, die wir besprechen werden, ist das Ausblenden eines Systemeinstellungsbereichs, den Sie nicht sehen möchten. Dies kann besonders nützlich sein, wenn Sie eine Systemeinstellung ausblenden möchten, die Sie nicht entfernen können, sondern nur ausblenden möchten, damit das Fenster „Systemeinstellungen“ etwas übersichtlicher wird. Hier sehen wir uns die Schritte zum Ein- und Ausblenden unerwünschter Systemeinstellungsfenster an.
1. Klicken Sie auf das Apple-Menü
2. Wählen und öffnen Sie Systemeinstellungen
3. Klicken Sie auf Ansicht
4. Gehen Sie zu Anpassen
5. Deaktivieren oder deaktivieren Sie das Kontrollkästchen neben den Elementen, die Sie ausblenden möchten.
6. Klicken Sie auf Fertig
. Was passiert, wenn ich die von mir ausgeblendeten Einstellungen wieder einblenden möchte?Hier sind die Schritte zum Einblenden der Systemeinstellungsfenster in macOS –
1. Öffnen Sie die Systemeinstellungen
2. Klicken Sie auf Ansicht > Anpassen. Sie können nun alle Systemeinstellungsbereiche sehen.
3. Klicken Sie auf das Kontrollkästchen neben dem Element, das Sie einblenden möchten.
4. Speichern Sie die Änderungen, indem Sie erneut Ansicht > Anpassen auswählen.
2. Entfernen Sie unerwünschte Systemeinstellungen von Drittanbietern
Es gibt einige Drittanbieter-Apps, die bekanntermaßen ihre eigenen Symbole zu den Systemeinstellungen hinzufügen. Sie können sie mithilfe der unten aufgeführten Schritte entfernen –
1. Öffnen Sie die Systemeinstellungen renzen
2. Klicken Sie bei gedrückter Strg-Taste auf die Elemente, die Sie entfernen möchten.
3. Klicken Sie auf Einstellungsbereich „Element“ entfernen.
4. Geben Sie Ihr Administratorkennwort ein, wenn Sie zum Bestätigen des Entfernens aufgefordert werden.
Entfernen Sie unerwünschte Einstellungen mithilfe eines Dienstprogramms eines Drittanbieters –Manchmal kann es für Sie schwierig sein, zu beurteilen, welche Einstellungen Sie vornehmen möchten behalten und welche gelöscht werden sollen. Ein Dienstprogramm eines Drittanbieters wie Advanced Uninstall Manager macht diese Aufgabe für Sie einfach und sicher. Das Dienstprogramm ist auf die vollständige Deinstallation von Programmen spezialisiert. Das bedeutet, dass Sie nach der Deinstallation von Apps mit dem Advanced Uninstall Manager keine Setup-Dateien, Sprachdateien oder andere zugehörige Daten mehr haben. Sie werden für immer verschwunden sein und keine Spuren hinterlassen. Sie können diesen Beitrag lesen, um mehr über den Advanced Uninstall Manager zu erfahren.
So verwenden Sie den Advanced Uninstall Manager, um unerwünschte Einstellungen zu entfernen –
1. Laden Sie den Advanced Uninstall Manager herunter, führen Sie ihn aus und installieren Sie ihn.
2. Klicken Sie links auf Dateien löschen und rechts auf Einstellungsbereich.
3. Wählen Sie die Elemente aus und klicken Sie dann auf die Schaltfläche Löschen.
3. Verwenden Sie den Finder, um Systemeinstellungsbereiche von Drittanbietern zu entfernen.
Sie können sogar die Finder-App verwenden, um Einstellungsbereiche von Drittanbietern von Ihrem Mac zu entfernen. Hier sind die Schritte dafür –
1. Öffnen Sie den Finder
2. Gehen Sie zu Gehe zu > Gehe zu Ordner
3. Geben Sie Library/PreferencePanes
4 ein. Klicken Sie auf Los
5. Wählen Sie die Elemente aus, die Sie entfernen möchten.
6. Sie können entweder den gewünschten Einstellungsbereich löschen oder die Datei an einen anderen Ort verschieben oder in den Papierkorb verschieben.
Zusammenfassung
Wir hoffen, dass Sie jetzt mit allem ausgestattet sind, was Sie brauchen Sie müssen unerwünschte Systemeinstellungsfenster organisieren, entfernen und ausblenden. Möchten Sie weitere Tipps und Tricks zur Verbesserung der Systemeinstellungen? Hier sind noch einige mehr. Fanden Sie den Beitrag hilfreich? Teilen Sie es auch mit anderen. Weitere Inhalte dieser Art finden Sie bei WeTheGeek.
Lesen: 0