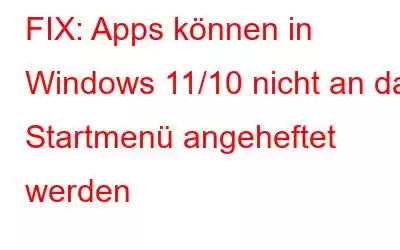Bei der Verwendung des Windows-Betriebssystems ist das Startmenü unsere Anlaufstelle, um auf Apps und Dienste zuzugreifen. Nicht wahr? Wäre es nicht ziemlich entmutigend, wenn Sie Ihre Lieblings-Apps nicht für den schnellen Zugriff an das Startmenü anheften könnten? Ja, auf jeden Fall.
An das Startmenü anheften funktioniert nicht? Wenn Sie Apps nicht an das Startmenü anheften können, liegt möglicherweise ein zugrunde liegendes Problem oder eine falsch konfigurierte Systemdateieinstellung vor, die Sie daran hindert, dasselbe zu tun.
Bildquelle: Microsoft-Support
Hier sind einige Lösungen, mit denen Sie diesen technischen Fehler unter Windows 11 und 10 umgehen können.
Lesen Sie auch: Passen Sie das Startmenü von Windows 10 für ein besseres Erlebnis an
So beheben Sie das Problem: Apps können nicht an das Startmenü auf einem Windows-PC angeheftet werden
Lösung Nr. 1: Verwenden Sie den lokalen Gruppenrichtlinien-Editor
Indem Sie einige erstellen Durch schnelle Änderungen im lokalen Gruppenrichtlinien-Editor unter Windows können Sie das Problem leicht beheben. Folgendes müssen Sie tun.
Drücken Sie die Tastenkombination Windows + R, um das Dialogfeld „Ausführen“ zu öffnen, geben Sie „gpedit.msc“ ein und drücken Sie die Eingabetaste.
Navigieren Sie im Fenster „Gruppenrichtlinien-Editor“ zum folgenden Ordner:
Benutzerkonfiguration> Administrative Vorlagen> Startmenü und Taskleiste.
Jetzt auf der rechten Seite des Fensters Suchen Sie nach dem Dienst „Benutzer daran hindern, den Startbildschirm anzupassen“. Doppeltippen Sie darauf, um die Eigenschaften zu öffnen.
Wählen Sie „Nicht konfiguriert“.
Klicken Sie auf die Schaltflächen „OK“ und „Übernehmen“. um die letzten Änderungen zu speichern.
Beenden Sie alle Fenster, starten Sie Ihr Gerät neu und versuchen Sie dann, die Apps an das Startmenü anzuheften, um zu überprüfen, ob das Problem weiterhin besteht.
Lesen Sie auch : So beheben Sie, dass die Suche im Startmenü unter Windows 10 nicht funktioniert
Lösung Nr. 2: Verwenden Sie Windows PowerShell
Wir kennen alle das Windows-Eingabeaufforderungsterminal, oder? PowerShell ist also eine erweiterte Version der Eingabeaufforderung. Wir werden nun einige Befehle auf Windows PowerShell ausführen, um das Problem „Apps können nicht an das Startmenü angeheftet werden“ zu beheben. Los geht's!
Tippen Sie auf das Windows-Symbol in der Taskleiste, geben Sie „Power Shell“ in die Suchleiste ein, klicken Sie mit der rechten Maustaste darauf und wählen Sie „Als Administrator ausführen“.
Kopieren Sie den folgenden Befehl, fügen Sie ihn in das Terminalfenster ein und drücken Sie dann die Eingabetaste, um ihn auszuführen.
Get-AppXPackage -AllUsers | Foreach {Add-AppxPackage -DisableDevelopmentMode -Register "$($_.InstallLocation)\AppXManifest.xml"
Warten Sie einige Minuten, bis der Befehl erfolgreich ausgeführt wurde.
Beenden Sie PowerShell und starten Sie Ihr Gerät neu, wenn Sie fertig sind.
Lesen Sie auch: So erstellen Sie Verknüpfungen für Apps im Windows 10-Startmenü
Lösung Nr. 3: Führen Sie den SFC-Befehl aus
SFC (System File Checker) ist ein integriertes Windows-Dienstprogramm, das beschädigte Systemdateien scannt, repariert und durch eine zwischengespeicherte Kopie ersetzt. Wenn eine der auf Ihrem Gerät gespeicherten Systemdateien oder DLL-Dateien aus irgendeinem Grund beschädigt ist, tritt möglicherweise das Problem „Apps können nicht an das Startmenü angeheftet werden“ auf. Durch Ausführen des SFC-Befehls auf dem Befehlszeilenterminal können Sie das Problem leicht umgehen.
Starten Sie die Eingabeaufforderung im Administratormodus.
Geben Sie den folgenden Befehl ein und drücken Sie die Eingabetaste, um ihn auszuführen:
sfc/scannow
Warten Sie einen Moment, bis Windows Ihr gesamtes Gerät gründlich scannt, um beschädigte Systemdateien zu reparieren. Sobald der Scan abgeschlossen ist, starten Sie Ihr Gerät neu.
Lesen Sie auch: So ordnen Sie das Startmenü von Windows 10 neu an
Lösung Nr. 4 Starten Sie den Windows Explorer neu
Eine weitere Problemumgehung zur Behebung des Problems „Apps können nicht an das Startmenü angeheftet werden“ besteht darin, die Windows Explorer-App über den Task-Manager neu zu starten. Folgendes müssen Sie tun.
Drücken Sie die Tastenkombination Strg + Umschalt + Escape, um den Windows Task-Manager zu öffnen.
Wechseln Sie zur Registerkarte „Prozesse“. . Suchen Sie nach der Windows Explorer-App, klicken Sie mit der rechten Maustaste darauf und wählen Sie die Option „Aufgabe beenden“.
Starten Sie Ihr Gerät neu.
Lösung Nr. 5 Sperren Sie das Startmenü-Layout
Wir werden nun einige Änderungen am Layout des Startmenüs vornehmen, um zu prüfen, ob dies zur Behebung des Problems beiträgt. Befolgen Sie diese schnellen Schritte:
Drücken Sie die Tastenkombination Windows + R, um das Dialogfeld „Ausführen“ zu öffnen. Geben Sie „regedit“ ein und drücken Sie die Eingabetaste.
Navigieren Sie im Fenster des Registrierungseditors zu:
HKEY_LOCAL_MACHINE> SoftwarePolicies> Microsoft>Windows
Suchen Sie auf der rechten Seite des Fensters nach einer Datei mit dem Namen „Locked Start Layout“. Doppeltippen Sie darauf.
Ändern Sie den Wert von 0 auf 1. Tippen Sie auf OK.
Verlassen Sie alle Fenster und starten Sie Ihr Gerät neu, nachdem Sie die oben genannten Schritte ausgeführt haben -gelistete Änderungen. Versuchen Sie, die Apps an das Startmenü anzuheften, um zu überprüfen, ob weiterhin Probleme auftreten.
Hier sind einige Lösungen, die Sie zur Behebung des Problems „Apps können nicht an das Startmenü angeheftet werden“ verwenden können. Wir hoffen, dass unser Beitrag Ihnen bei der Behebung des Fehlers geholfen hat. Fo Wenn Sie weitere Fragen oder Unterstützung haben, teilen Sie uns Ihre Gedanken gerne im Kommentarbereich mit.
Lesen: 0