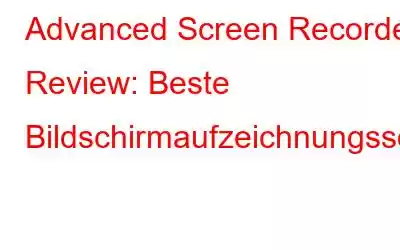Heutzutage ist das Erfassen von Bildschirmen zu einem entscheidenden Bestandteil der täglichen Aufgaben geworden. Während es sich bei Smartphones um eine sehr einfache Aufgabe handelt, gilt dies jedoch nicht für Desktops. Aber wir haben eine Lösung für Sie, die Ihnen das Aufnehmen von Bildschirmaufnahmen auf Ihrem PC erleichtert.
Windows verfügt über ein praktisches Snipping-Tool zum Aufnehmen von Screenshots, bietet Ihnen jedoch keine Option für Bildschirmaufnahmen. Hier kommt Advanced Screen Recorder ins Spiel und unterstützt Sie in mehreren Modi der Bildschirmaufzeichnung. Es bietet Ihnen Funktionen wie geplante Bildschirmaufzeichnung, Live-Streaming, Mikrofonaufzeichnung und Mausbewegungsaufzeichnung, um perfekte Demos und Tutorial-Videos zu erstellen.
Lassen Sie uns etwas Licht auf die Verwendung und die Funktionen werfen Testbericht zum Advanced Screen Recorder.
- Neueste Version – 1.0.23.10322
- Dateigröße – 25,7 MB
Zu den Systemanforderungen für den erweiterten Bildschirmrekorder gehören:
- Kompatibilität – Windows 11, 10, 8.1, 7 (32 und 64 Bit)
- Mindestens Intel Core i3-Prozessor mit mindestens 4 GB RAM.
- Preis: 69,95 $
- Eine kostenlose Testversion ist verfügbar.
- Mit einer 60-tägigen Geld-zurück-Garantie.
Erweiterte Bildschirmaufzeichnungsfunktionen:
Es gibt mehrere Funktionen von Advanced Screen Recorder-Angebote, die das Aufzeichnen von Bildschirmen unter Windows bequem machen.
1. Mehrere Aufnahmemodi –Der erweiterte Bildschirmrekorder verfügt auf dem Hauptbildschirm über die Optionen „Vollbild“, „Region auswählen“ und „Fenster auswählen“. . Dies macht diese Bildschirmaufzeichnungssoftware viel nützlicher als andere, da Sie sich im Voraus auf das vorbereiten können, was Sie aufnehmen müssen, und sich nicht um das spätere Zuschneiden des Videos kümmern müssen.
2. Aufnahme planen –Mit diesem Bildschirmrekorder für den PC können Sie eine Aufnahme planen. Das bedeutet, dass Sie sich keine Gedanken darüber machen müssen, ob Sie bei Bedarf schnell auf die Tools zurückgreifen müssen, um ein Webinar, eine Besprechung oder einen wichtigen Anruf aufzuzeichnen. Die Optionen im Aufnahmeplan sind ebenfalls verfügbar – Start- und Stoppzeit, Aufnahmebereich, Mikrofon aufzeichnen, Systemton aufzeichnen und Wiederholen.
3. Automatischer Stopp –Eine weitere Option Zu den Funktionsmerkmalen, die Advanced Screen Recorder zur besten Bildschirmaufzeichnungssoftware machen, gehört Auto Stop. Es erspart Ihnen die Mühe, zu viele Inhalte aufzuzeichnen. Sie haben die Möglichkeit, eine Bildschirmaufzeichnung nach einem festgelegten Zeitlimit automatisch zu stoppen, gi Zeit oder Dateigröße.
4. Automatische Aufteilung –Wenn Sie regelmäßig Bildschirme auf Ihrem Computer aufzeichnen und dabei große Dateien entstehen, können Sie diese Funktion verwenden. Die automatische Aufteilung des Advanced Screen Recorders macht genau das, was der Name vermuten lässt. Die Aufnahme wird automatisch in Teile aufgeteilt, wenn das vorgegebene Zeitlimit oder die Dateigröße erreicht ist.
5. Audio aufnehmen –Advanced Screen Recorder ist nicht nur eine Videoaufzeichnungssoftware, sondern eine kann auch Audio auf Ihrem PC aufnehmen. Es kann verwendet werden, um ausschließlich das Mikrofon mit der Option „Audio“ auf dem Hauptbildschirm aufzunehmen.
Darüber hinaus können Sie neben der Bildschirmaufnahme jederzeit auch das Mikrofon und den Systemton aufzeichnen. Dies erweist sich als sehr nützlicher Bildschirmrekorder mit Audio, da Sie damit auch eine separate Audiodatei herunterladen können, falls Sie Aufnahmen bearbeiten müssen.
6. Webcam aufzeichnen –Erweiterter Bildschirm Recorder ist eine gute Videoaufzeichnungssoftware, die über eine Webcam-Aufzeichnungsoption verfügt. Dies eignet sich gut zum Aufzeichnen von Tutorials, Spielen und Präsentationen. Wer gerne die Webcam nutzt, um eine Fertigkeit am Computer zu demonstrieren, kann hiervon profitieren.
7. Bildschirmüberlagerung –Zusätzlich zum Aufzeichnen einer Webcam kann sie auch verwendet werden um nebenbei Bildschirme aufzunehmen. Dies ist besonders nützlich bei der Bildschirmüberlagerung für Produktdemonstrationen, Gameplay-Aufzeichnungen, Rezensionen usw.
8. Mausbewegungen aufzeichnen –Wenn Sie ein Fehlerbehebungsvideo oder eine Anleitung für andere Benutzer erstellen, Sie müssen die Mausbewegungen aufzeichnen. Der Advanced Screen Recorder kann zum Aufzeichnen von Mausbewegungen verwendet werden, da er Optionen zum Anpassen mit Farben und Klick-Soundeffekten bietet.
9. Live Stream –Ein Bildschirmrekorder für Windows 10 und 11 kommt mit einem praktischen Tool zum Live-Streaming auf YouTube und Facebook. Sie finden die Schaltfläche „Live-Stream“ im Dropdown-Menü „Aufzeichnen“.
Sie müssen jedoch im Menü zu „Einstellungen“ gehen. Unter „Live-Stream“ müssen Sie den Stream-Schlüssel einfügen und den Kanal auswählen, zu dem Sie live streamen möchten, zusammen mit dem Streaming-Server und anderen Informationen.
10. Wasserzeichen –Erweiterter Bildschirmrekorder schützt Ihre Aufnahmen vor Urheberrechtsverletzungen mit dem Wasserzeichen. Sie können Ihren Aufnahmen einen personalisierten Text oder ein Bild hinzufügen. Um es hinzuzufügen, müssen Sie es vor der Aufnahme Ihres Bildschirms festlegen. Es gibt eine Reihe von Optionen zum Anpassen Ihres Texts, z. B. Schriftart, Größe, Farbe, Position, Deckkraft usw d Shadow.
11. Screenshots machen –Eine der wichtigsten Funktionen von Advanced Screen Recorder ist seine Fähigkeit, Screenshots zu machen, während der Bildschirm aufgezeichnet wird. Dies erweist sich als vorteilhaft für diejenigen, die auf der Suche nach Details sind. Mit der schwebenden Leiste können Sie auf das Kamerasymbol klicken, um Screenshots zu machen.
Außerdem können Sie Screenshots auch im Vollbildmodus oder in einem einzelnen Fenster machen und auf dem Hauptbildschirm Regionsmodi auswählen.
Wie verwende ich den erweiterten Bildschirmrekorder?
Schritt 1: Gehen Sie zur offiziellen Website oder klicken Sie auf die Download-Schaltfläche, um den Bildschirmrekorder für den PC herunterzuladen.
< p data-eventsource="DownloadNow_post_button">Schritt 2: Öffnen Sie die heruntergeladenen Dateien und beginnen Sie mit der Installation der Bildschirmaufzeichnungssoftware, nachdem Sie die Anweisungen befolgt haben.
Schritt 3: Nach der Installation werden Sie mit einer kurzen Tour durch die Benutzeroberfläche geführt und können mit der Aufnahme beginnen, indem Sie den Aufnahmemodus auswählen.
Schritt 4: Sie können einfach auf die Schaltfläche Aufnehmen klicken und die Aufnahme starten, nachdem Sie den Bereich auf Ihrem Bildschirm ausgewählt haben.
Als nächstes erscheint ein Fenster mit weiteren Aufnahmeoptionen – Systemton, Mikrofon und Webcam. Es kann je nach Bedarf ein- und ausgeschaltet sowie die Lautstärke angepasst werden. Sobald Sie Ihre Auswahl getroffen haben, klicken Sie auf Aufnahme starten, um fortzufahren.
Schritt 5: Sobald die Aufnahme beginnt, wird die Option „Erweitert“ angezeigt Der Bildschirmrekorder wird auf eine kleine Registerkarte minimiert und Sie sehen nur die benötigten Optionen. Stopp, Pause, Zeit und Kamera (für Screenshots) werden in der schwebenden Leiste angezeigt. Sie können diese verwenden, um die Aufnahme anzuhalten oder zu stoppen.
Schritt 6: Sobald die Aufnahme stoppt, wird auf Ihrem Bildschirm eine Benachrichtigung mit den gespeicherten Daten angezeigt Standort. Dieser beste kostenlose Bildschirmrekorder für PC zeigt die Aufnahmen jedoch auch unter der Registerkarte „Hauptbildschirm“ an.
So können Sie Advanced Screen Recorder verwenden – den besten Bildschirmrekorder für PC Erfassen Sie den Bildschirm in einfachen Schritten.
Urteil
Wir empfehlen dringend die Verwendung des Advanced Screen Recorders für alle, die Bildschirme in hoher Qualität erfassen möchten. Die Anpassungsoptionen, mehrere Modi für Bildschirmaufzeichnung, Mikrofon, Systemton und Webcam-Aufzeichnung bieten Ihnen einen All-in-One-Ansatz mit einer Anwendung auf Ihrem Computer. Die Entwickler arbeiten ständig an Verbesserungen das Werkzeug, um im Wettbewerbsmarkt an der Spitze zu bleiben. Die kürzlich hinzugefügte Funktion zum Zuschneiden von Videos mit Bearbeitungsfunktionen ist sehr praktisch. Vorerst möchten wir diese beste Bildschirmaufzeichnungssoftware ausprobieren.
Wir würden gerne Ihre Meinung zu diesem Beitrag erfahren, um ihn nützlicher zu machen. Ihre Vorschläge und Kommentare sind im Kommentarbereich unten willkommen. Teilen Sie die Informationen mit Ihren Freunden und anderen, indem Sie den Artikel in den sozialen Medien teilen.
Wir freuen uns, von Ihnen zu hören!
Wir sind auf Facebook und Twitter , Instagram und YouTube. Teilen Sie uns Ihre Fragen oder Anregungen mit. Wir melden uns gerne mit einer Lösung bei Ihnen. Wir veröffentlichen regelmäßig Tipps, Tricks und Antworten auf häufige technologiebezogene Probleme.
Verwandte Themen –
- 10 beste Bildschirmaufzeichnungssoftware für Mac
- Die 9 wichtigsten Tipps zur Bildschirmaufzeichnung, die Sie zu einem besseren Videokünstler machen
- So wählen Sie die beste Bildschirmaufzeichnungssoftware aus
Lesen: 9