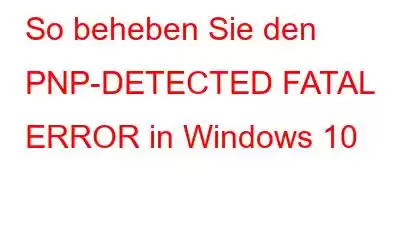Bei dem Fehler PNP-DETECTED-FATAL-ERROR handelt es sich um einen BSOD-Fehler (Blue Screen of Death), der verschiedene Probleme auf Ihrem Computer hervorruft, z. B. ihn verlangsamt, ihn funktionsunfähig oder unzugänglich macht oder ihn zum Absturz bringt. Ein „PNP Detected Fatal Error“ könnte als ein Problem angesehen werden, das in Windows 10 aufgrund von Software-Inkompatibilitäten oder Hardware-Fehlfunktionen auftritt.
Der Fehler kann dazu führen, dass das System neu startet und Ihre Arbeit plötzlich unterbricht. Wenn Sie auf diesen Fehler stoßen, besteht kein Grund zur Sorge; Es gibt eine einfache Anleitung, die Sie befolgen müssen, und schon kann es losgehen. Verschiedene Benutzer erkennen unterschiedliche Probleme an, die aufgrund dieses Fehlers auftreten. Hier gehen wir auf einige der Probleme und ihre Lösungen ein. Lesen Sie weiter, um es zu erfahren!
Methoden zur Lösung des Problems eines PNP-erkannten schwerwiegenden Fehlers in Windows 10:
In diesem Blog haben wir robuste Lösungen erwähnt, um das Problem zu beheben und weiterzumachen unsere Arbeit.
Methode 1 – Hardwaregeräte deaktivieren oder trennen
Der „PNP Detected Fatal Error“ kann aufgrund von Hardwareproblemen auftreten, die auf zwei Arten gelöst werden können.
Trennen Sie alle externen Geräte
Trennen Sie nacheinander alle nicht benötigten Geräte von Ihrem Computer, wie USB, Drucker usw., und vergessen Sie nicht, dies sicherzustellen es löst das Problem. Und wenn Sie Glück haben und das Problem verursachende Gerät finden, aktualisieren Sie den genauen Treiber.
Intern verbundene Geräte beeinträchtigen
Wenn nach dem Trennen aller externen Anschlüsse/Geräte die Fehlermeldung „PNP DETECTED FATAL ERROR“ angezeigt wird, deaktivieren Sie die Hardwaregeräte, die nicht getrennt werden können und für den Betrieb Ihres Geräts/Systems nicht erforderlich sind.
Methode 2 – Aktualisierung der Treiber
Wenn Sie den Fehler nicht finden -verursachendes Gerät, sollten Sie alle Gerätetreiber auf Ihrem Computer aktualisieren.
Lassen Sie Windows nach dem neuesten Treiber suchen und beginnen Sie mit der Installation. Falls Sie keine Updates erhalten können, verwenden Sie die folgende Methode.
Aktualisieren Sie Gerätetreiber mit Advanced System Optimizer –
Advanced System Optimizer ist ein Dritter. Party-PC-Optimierer mit mehreren nützlichen Modulen. Driver Updater ist einer davon und Sie können ihn auf Ihren Windows 11, 10, 8.1, 8, 7, Vista und XP verwenden.
Methode 3 – Reparieren Sie die Systemdateien
Sehen Sie, ob Ihr Problem behoben wurde oder nicht.
Verwenden Sie Advanced System Optimizer, um den Fehler zu beheben –
Advanced System Optimizer ist die All-in-One-Lösung und die beste Lösung für Ihre Computerprobleme. Es verfügt über die technischen Fähigkeiten, Festplatten zu bereinigen, das System zu optimieren und Sicherheits- und Datenschutztools bereitzustellen. Es reinigt die Festplatte Ihres PCs und behebt schnell häufige Computerfehler. Holen Sie es sich jetzt für Ihren Computer.
Dies kann Ihnen helfen, BSOD-Probleme zu beheben, wie z. B. PNP-erkannte Fehler auf Ihrem Computer.
Häufig gestellte Fragen –
F.1. Wie behebe ich den von PnP erkannten PNP-erkannten
BSOD PNP erkannter schwerwiegender Fehler kann mit verschiedenen Methoden behoben werden: Kapselung, Deaktivierung oder Trennung von Hardwaregeräten und Reparieren von Systemdateien , Schnellstart, Energieverwaltung, Treiber aktualisieren.
F.2. Was verursacht einen schwerwiegenden PNP-Fehler?
Dieser Fehler kann aus zahlreichen Gründen auftreten, z. B. aufgrund eines fehlerhaften oder veralteten Treibers, eines problematischen Updates, eines veralteten Antivirenprogramms usw.
F.3. Was ist ein PnP-Geräteproblem?
PnP bezieht sich auf Plug-and-Play. Wenn Sie PnP-Hardware anschließen, funktioniert es ohne Treiberinstallation weiter. Wenn im Gerätemanager ein allgemeiner PnP-Monitor angezeigt wird, deutet dies darauf hin, dass Windows das Gerät nicht identifizieren konnte.
Schlussfolgerung
Ein PNP erkannter schwerwiegender Fehler nach einem Windows-Update ist zweifellos ein Problem; Es gibt jedoch verschiedene einfache Methoden, um dieses Problem zu beheben. Wenn nichts zu funktionieren scheint, versuchen Sie, Ihr Windows 10 zurückzusetzen.
Außerdem neigt das System dazu, herunterzufahren, wenn Windows einen gefährlichen Fehler erreicht. Das erzwungene Herunterfahren schützt das System vor möglichen Schäden durch den Fehler. Daher hat der Windows-Stoppcode PNP einen schwerwiegenden Fehler erkannt und uns genau mitgeteilt, wo im System der Fehler aufgetreten ist.
Wir hoffen, dass Ihnen der Artikel dabei geholfen hat, mehr darüber herauszufinden Die Korrekturen für PNP haben schwerwiegende Fehler festgestellt.
Wir würden gerne Ihre Meinung zu diesem Beitrag erfahren, um ihn nützlicher zu machen. Ihre Vorschläge und Kommentare sind im Kommentarbereich unten willkommen. Teilen Sie die Informationen mit Ihren Freunden und anderen, indem Sie den Artikel in den sozialen Medien teilen.
Wir freuen uns, von Ihnen zu hören!
Wir sind auf Facebook und Twitter , Instagram und YouTube. Teilen Sie uns Ihre Fragen oder Anregungen mit. Wir melden uns gerne mit einer Lösung bei Ihnen. Wir veröffentlichen regelmäßig Tipps, Tricks und Antworten auf häufige technologiebezogene Probleme.
Verwandte Themen –
So bereinigen Sie Junk-Dateien mit der erweiterten PC-Bereinigung
So stellen Sie gelöschte Wiederherstellungspunkte in Windows 11/10 wieder her
10 beste CPU-Benchmark-Software für r Windows 2022
Wie behebt man ein Problem mit langsamer Internetgeschwindigkeit unter Windows 11?
Die 10 besten Datenträgerverwaltungssoftware für Windows 10, 8, 7 (2022)
Lesen: 0