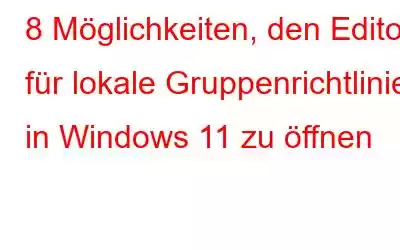Mit Hilfe des Editors für lokale Gruppenrichtlinien (gpedit.msc) können Benutzer das Verhalten ihres Windows-Betriebssystems und ihrer Programme ändern. Mit ihm lassen sich vielfältige Einstellungen vornehmen, darunter Desktop- und Systemeinstellungen sowie Sicherheits- und Datenschutzeinstellungen. Sie müssen wissen, wie Sie auf gpedit.msc zugreifen, um damit Änderungen an Ihrem PC vorzunehmen. In diesem Beitrag werden 8 Möglichkeiten zum Öffnen des lokalen Gruppenrichtlinien-Editors in Windows 11 untersucht. Unabhängig von Ihrem Erfahrungsstand wird eine dieser Techniken zweifellos für Sie effektiv sein.
Also ohne weitere Umschweife, fangen wir an.
So öffnen Sie den Editor für lokale Gruppenrichtlinien in Windows 11
Bei ordnungsgemäßer Verwendung ist der Gruppenrichtlinien-Editor ein wichtiges Tool, das Funktionen aktivieren und deaktivieren kann, die mit herkömmlichen Methoden normalerweise nicht erreichbar sind. Denken Sie daran, dass Ihnen alle Ansätze dabei helfen, das gleiche Ziel zu erreichen. Wählen Sie daher den Ansatz, der Ihren Anforderungen am besten entspricht.
Wie auch immer Sie sich entscheiden, bedenken Sie, dass der Editor für lokale Gruppenrichtlinien nur geöffnet oder verwendet werden kann, wenn Sie dies tun als Administrator angemeldet sind.
1. Über das Suchmenü
Der schnellste Weg, den Gruppenrichtlinien-Editor zu öffnen, ist normalerweise das Startmenü. Gehen Sie wie folgt vor:
- Drücken Sie die Windows-Taste zusammen mit der Taste S, um das Suchmenü zu öffnen.
- Geben Sie nun „Gruppenrichtlinie bearbeiten“ in die Suchleiste ein und tippen Sie auf das erste Ergebnis.
Lesen Sie auch: So deaktivieren Sie den Zugriff auf den Registrierungseditor in Windows 10
2. Verwenden des Dialogfelds „Ausführen“
- Drücken Sie die Windows-Taste mit der Taste R, um das Dialogfeld „AUSFÜHREN“ zu öffnen.
- Geben Sie nun gpedit.msc ein und drücken Sie die Eingabetaste, um den Editor für lokale Gruppenrichtlinien zu öffnen.
3. In den Windows-Einstellungen
- Drücken Sie die Windows-Taste mit der Taste I, um die Windows-Einstellungen zu öffnen.
- In der Suche Geben Sie in das Feld in der oberen linken Ecke der Einstellungs-App „Gruppenrichtlinie bearbeiten“ ein. Um den Gruppenrichtlinien-Editor zu starten, wählen Sie das passende Suchergebnis aus.
4. Öffnen Sie den Gruppenrichtlinien-Editor über die Systemsteuerung.
- Drücken Sie die Windows-Taste mit S, um das Suchmenü zu öffnen.
- Geben Sie Systemsteuerung ein und drücken Sie die Eingabetaste Taste, um es zu öffnen.
- Geben Sie im Suchfeld der Systemsteuerung oben rechts „Gruppenrichtlinie bearbeiten“ ein.
- Um auf den Editor für lokale Gruppenrichtlinien zuzugreifen, wählen Sie unter „Gruppenrichtlinie bearbeiten“ aus Windows-Tools.
Lesen Sie auch: So beheben Sie, dass der Registrierungseditor unter Windows 11 nicht funktioniert
5. Über die Eingabeaufforderung
- Drücken Sie die Windows-Taste mit der Taste R, um das Dialogfeld AUSFÜHREN zu öffnen.
- Jetzt Geben Sie cmd ein und drücken Sie die Eingabetaste.
- Um den Editor für lokale Gruppenrichtlinien zu öffnen, führen Sie den folgenden Befehl aus oder kopieren Sie ihn und fügen Sie ihn ein, gefolgt von die Eingabetaste.
gpedit.msc
6. Öffnen Sie den lokalen Gruppenrichtlinien-Editor mit dem Task-Manager.
- Drücken Sie gleichzeitig die Tasten Strg + Umschalt + Esc, um den Task-Manager zu öffnen.
- Tippen Sie in der oberen linken Ecke des Task-Manager-Fensters auf Datei und wählen Sie dann Neue Aufgabe ausführen.
- Geben Sie gpedit.msc ein und Drücken Sie dann die OK-Taste.
7. Mithilfe des Datei-Explorers
- Drücken Sie die Windows-Taste zusammen mit der Taste E, um den Datei-Explorer zu öffnen.
- Dann Geben Sie gpedit.msc in die Adressleiste oben auf dem Bildschirm ein.
- Drücken Sie die Eingabetaste, um es zu öffnen.
Lesen Sie auch: So beheben Sie den langsamen Datei-Explorer in Windows 11
8. Öffnen Sie den Editor für lokale Gruppenrichtlinien aus der ausführbaren Datei.
- Drücken Sie die Windows-Taste zusammen mit der Taste E, um den Datei-Exploer zu öffnen.
- Gehen Sie nun genau zu dieser Adresse: Windows (C:) > Windows > System 32
Um den Editor für lokale Gruppenrichtlinien zu öffnen, suchen Sie die Datei gpedit.msc und doppelklicken Sie darauf .
Um es zusammenzufassen
Das waren also die 8 Möglichkeiten, den Editor für lokale Gruppenrichtlinien in Windows 11 zu öffnen. Auch wenn Sie nicht alle davon benötigen würden, da Sie einen allgemeinen haben Wenn Sie die einzelnen Schritte verstehen, können Sie den Gruppenrichtlinien-Editor problemlos von jedem Ort auf Ihrem PC aus öffnen.
Und für weitere Anleitungen zur Fehlerbehebung sowie Tipps und Tricks im Zusammenhang mit Windows, Android, iOS und macOS folgen Sie uns weiter Facebook, Instagram und YouTube
Lesen: 0