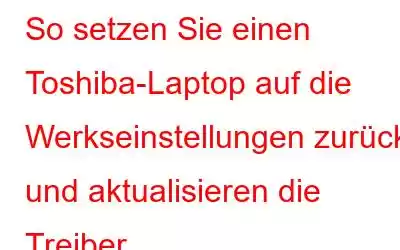Wenn Ihr Toshiba-Laptop langsam läuft oder ein anderes nicht reparierbares Problem auftritt, ist ein Zurücksetzen auf die Werkseinstellungen wahrscheinlich die beste Lösung. Obwohl diese Methode Ihre Daten löscht, alle Apps von Drittanbietern deinstalliert und alle Anpassungen und Einstellungen entfernt, ist dies in manchen Fällen die bestmögliche Option. In diesem Artikel erfahren Sie, wie Sie einen Toshiba-Laptop auf die Werkseinstellungen zurücksetzen.
Schritte zum Zurücksetzen eines Toshiba-Laptops auf die Werkseinstellungen
Es wird empfohlen, zuerst ein Backup Ihres Laptops zu erstellen, bevor Sie den Werksreset einleiten. Sie können alle Dateien und Ordner auf einer externen Festplatte speichern oder in die Cloud hochladen. Sobald Sie ein Backup erstellt haben, können Sie die folgenden Schritte ausführen:
Schritt 1: Drücken Sie Windows + I auf Ihrer Tastatur, um das Einstellungsfenster zu öffnen.
Schritt 2: Wählen Sie als Nächstes „Update und Sicherheit“ und dann im linken Bereich „Wiederherstellung“ aus.
Schritt 3: Nun zu den Einstellungen Klicken Sie im rechten Fensterbereich unter „Diesen PC zurücksetzen“ auf die Schaltfläche „Erste Schritte“.
Schritt 4: Sie sehen einen blauen Bildschirm mit zwei Optionen:
Option 1: Meine Dateien behalten. Mit dieser Option werden alle Anwendungen und benutzerdefinierten Einstellungen entfernt.
Option 2: Alles entfernen. Diese Option entfernt alles und macht alles zum gleichen Zustand wie beim ersten Kauf.
Schritt 5: Wählen Sie eine der Optionen und befolgen Sie die einfachen Optionen auf dem Bildschirm, um den Vorgang abzuschließen.
Schritt 6: Sobald der Computer zurückgesetzt und neu gestartet wird, werden Sie bestimmte Änderungen feststellen, nicht weil alles auf die Werkseinstellungen zurückgesetzt wurde, sondern weil keine aktualisierten Treiber vorhanden wären. Lesen Sie weiter, um mehr über die verschiedenen Methoden zum Aktualisieren der Treiber zu erfahren.
Warum sollte ich meine Treiber aktualisieren?
Treiber sind kleine Programme, die zwischen der Hardware und dem Betriebssystem kommunizieren. Alle Anwendungen übermitteln ihre Anfrage an das Betriebssystem, das dann über Treiber mit der Hardware kommuniziert und umgekehrt. Dies bedeutet, dass Treiber ein integrierter Bestandteil Ihres Computers sind und es wichtig ist, die Treiber regelmäßig zu aktualisieren, um ein Netzwerk mit einwandfreier Kommunikation in Ihrem System aufrechtzuerhalten.
Nach dem Zurücksetzen auf die Werkseinstellungen befindet sich Ihr Computer in einem Zustand mit Standardmäßige generische Treiber, die möglicherweise ohne zusätzliche Funktionen normal funktionieren. Wenn Sie beispielsweise eine Gaming-Maus mit zusätzlichen Tasten haben, funktioniert diese wie eine normale Maus mit generischen Treibern. Um die Makros zusätzlich nutzen zu können Wenn Sie die Schaltflächen aktivieren, müssen Sie die empfohlenen aktualisierten Treiber für die jeweilige Hardware installieren.
Wie aktualisiere ich Ihre Treiber nach dem Zurücksetzen auf die Werkseinstellungen?
Sobald Ihr Laptop wieder im Normalzustand ist, sind alle Treiberaktualisierungen, die Sie in der Vergangenheit durchgeführt haben, wurden ungültig. Um Ihre Treiber auf den aktualisierten Zustand zurückzusetzen, können Sie eine der drei unten beschriebenen Methoden anwenden:
Methode 1: Verwenden Sie die Website des Hardwareherstellers.Jeder Gerätehersteller unterhält eine offizielle Website, auf der aktualisierte Treiber und andere Ressourcen im Zusammenhang mit der Hardware gehostet werden. Bei dieser Methode muss der Benutzer über vollständige Informationen zum Gerätenamen und zur Modellnummer verfügen, die für die Suche nach den Treibern auf der Website erforderlich sind. Sobald die Treiber gefunden sind, können Sie sie herunterladen und installieren.
Ihr PC besteht jedoch aus vielen Hardwarekomponenten, und es ist nicht möglich, jede Hardware zu identifizieren. Selbst wenn dies möglich wäre, würde das Navigieren zu allen OEM-Websites, das Herunterladen der Treiber und deren Installation wahrscheinlich ein paar Tage dauern. Diese Methode ist nur praktisch, wenn Sie neue Hardware wie eine Maus oder eine Tastatur installieren und konfigurieren.
Methode 2: Verwenden Sie den Geräte-ManagerDer Geräte-Manager ist ein integriertes Tool, das eine Liste der Hardware und deren Treiber im Gerät anzeigt System. Diese Methode wird von Microsoft empfohlen und hilft Benutzern, veraltete Treiber zu identifizieren, die durch ein gelbes Ausrufezeichen gekennzeichnet sind. Allerdings kann der Geräte-Manager nur auf den Microsoft-Servern nach aktualisierten Treibern suchen, die normalerweise nicht die ersten sind, die aktualisierte Treiber von den Herstellern erhalten. Außerdem müssen die Benutzer jeden Treiber auswählen und den Aktualisierungsprozess für jeden Treiber einzeln durchführen. Hier sind die Schritte zur Verwendung des Geräte-Managers:
Schritt 1: Öffnen Sie das Ausführungsfenster, indem Sie Windows + I auf der Tastatur drücken.
Schritt 2: Geben Sie „devmgmt.msc“ in das Textfeld ein und drücken Sie die Eingabetaste.
Schritt 3: Ein neues Fenster Es öffnet sich eine Liste aller in Ihrem System installierten Treiber.
Schritt 4: Klicken Sie auf jede Treiberkategorie, um die Hardware darunter anzuzeigen.
Schritt 5: Klicken Sie mit der rechten Maustaste auf jedes Hardwaregerät und wählen Sie „Treiber aktualisieren“ aus dem Kontextmenü.
Schritt 6: Folgen Sie den Anweisungen auf dem Bildschirm Vorgang zum Herunterladen und Installieren des Treibers auf Ihrem System.
Hinweis: Sie müssen den obigen Vorgang für alle Treiber nach einem FAC wiederholen tory reset.
Methode 3: Verwenden Sie Smart Driver CareSmart Driver Care ist ein Treiber-Dienstprogramm, mit dem Sie veraltete, fehlende und beschädigte Treiber in Ihrem System problemlos reparieren können. Dieses Tool kann Ihre Treiber und Hardware scannen, im Internet nach den aktuellsten Treibern suchen und diese schließlich auf Ihrem System installieren – alles mit wenigen Klicks. Diese Methode ist vollautomatisch und erfordert nicht, dass der Benutzer die Marke und das Modell der Hardware identifiziert oder über technische Fähigkeiten verfügt. Smart Driver Care ist sicher zu verwenden und kann von jedem verwendet werden, um die Treiber schnell und einfach zu aktualisieren. Hier sind die Schritte zur Verwendung von Smart Driver Care in Ihrem System.
Schritt 1: Laden Sie Smart Driver Care über den unten angegebenen Link herunter und installieren Sie es:
Schritt 2: Nach der Installation starten Sie die Anwendung über die auf dem Desktop erstellte Verknüpfung.
Schritt 3 : Klicken Sie auf die Option „Jetzt scannen“, um den Scanvorgang zu starten.
Schritt 4: Eine Liste der Treiberprobleme wird auf Ihrem Gerät angezeigt Bildschirm. Klicken Sie auf den Link „Treiber aktualisieren“ neben dem Treiber, um ihn zu aktualisieren.
Hinweis: Die Basisversion von Smart Driver Care kann nur zwei Treiber pro Tag aktualisieren . Danach müssen Sie 24 Stunden warten, um zwei weitere Treiber zu aktualisieren. Wenn Sie alle Ihre Treiberprobleme auf einmal beseitigen möchten, müssen Sie die Software kaufen und auf die Schaltfläche „Alle aktualisieren“ klicken, um alle Ihre Treiberprobleme zu beheben.
Das letzte Wort zum Zurücksetzen eines Toshiba-Laptops auf die Werkseinstellungen Und Treiber aktualisierenDie oben genannten Schritte helfen Ihnen, Ihren Toshiba-Laptop auf die Werkseinstellungen zurückzusetzen und die Treiber Ihres Systems zu aktualisieren. Alle oben beschriebenen Methoden zum Aktualisieren von Treibern funktionieren zu 100 %, weisen jedoch einige eigene Nachteile auf. Die wahrscheinlich beste Methode zum Aktualisieren Ihrer Fahrer ist die Verwendung von Smart Driver Care, einem automatischen Prozess, der weder Zeit noch Mühe erfordert.
Folgen Sie uns in den sozialen Medien – Facebook, Twitter und YouTube. Bei Fragen oder Anregungen teilen Sie uns dies bitte im Kommentarbereich unten mit. Gerne melden wir uns mit einer Lösung bei Ihnen zurück. Wir veröffentlichen regelmäßig Tipps und Tricks sowie Antworten auf häufige Probleme im Zusammenhang mit der Technologie.
Lesen: 0