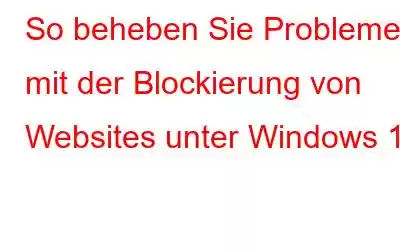Tag für Tag surfen wir auf Dutzenden oder sogar Hunderten von Websites – einige zur Unterhaltung, andere aus beruflichen Gründen. Aber wie würden Sie reagieren, wenn die Website, die Sie besuchen möchten, von Ihrem Windows 11-Computer blockiert wird? Dies ist kein unrealistisches Szenario. Viele Benutzer, die von Windows 10 auf Windows 11 aktualisiert haben, sind auf ein Problem gestoßen, bei dem Windows 11 Websites blockiert.
So beheben Sie Probleme mit der Blockierung von Websites unter Windows 11
Wenn Sie das sind, finden Sie hier Möglichkeiten, wie Sie das Problem mit der Blockierung von Websites unter Windows 11 beheben können –
1. Nutzen Sie die Fehlerbehebung für Internetverbindungen
Wenn Windows 11 Websites auf Ihrem Computer blockiert, können Sie sich an die integrierte Fehlerbehebung für Internetverbindungen wenden, die Ihnen bei der Behebung des Problems helfen kann. Um die Fehlerbehebung bei Internetverbindungen zu verwenden, finden Sie hier die detaillierten Schritte –
1. Drücken Sie die Tastenkombination Windows + I und öffnen Sie die Einstellungen
2. Stellen Sie sicher, dass auf der linken Seite „System“ ausgewählt ist
3. Klicken Sie auf der rechten Seite auf Fehlerbehebung
4. Klicken Sie unter „Optionen“ auf „Andere Fehlerbehebungen“
5. Klicken Sie unter „Am häufigsten“ auf die Schaltfläche „Ausführen“ neben „Internetverbindungen“
6. Befolgen Sie die Anweisungen auf dem Bildschirm
2. Verwenden Sie ein VPN
Es kann sein, dass Sie keine Verbindung zu einer Website herstellen können, weil diese in Ihrem Land oder Ihrer Region eingeschränkt ist. Und das bringt Sie zu dem Schluss, dass Ihr Windows 11-Betriebssystem dies blockiert. In diesem Fall können Sie ein VPN verwenden. Da es sich bei dem vorliegenden Problem um ein Windows 11-Problem handelt, empfehlen wir Ihnen die Verwendung von Systweak VPN, einem der besten und vertrauenswürdigsten VPNs für die Windows-Plattform. Bevor Sie es verwenden, können Sie sich einen umfassenden Testbericht zu Systweak VPN ansehen, in dem wir über seine Funktionen, Preise und mehrere andere Faktoren gesprochen haben.
Warum Systweak VPN für den Zugriff auf blockierte Websites geeignet ist?
Ein VPN ist ein verschlüsselter Tunnel, der Ihre IP-Adresse maskiert und es Ihnen ermöglicht, Einschränkungen zu umgehen. Systweak VPN verbirgt Ihre IP-Adresse und ermöglicht Ihnen den uneingeschränkten Zugriff auf Online-Inhalte. Darüber hinaus verfügt es über eine AES-256-Bit-Verschlüsselung nach Militärstandard, was es zu einem der sichersten VPNs macht, das die Offenlegung Ihrer geheimen Informationen kostenlos ermöglicht.
Wie verwende ich Systweak VPN?
1. Laden Sie Systweak VPN herunter, führen Sie es aus und installieren Sie es
2. Melden Sie sich mit den Daten an, die Sie per E-Mail erhalten haben
3. Umschalt Drücken Sie den EIN/AUS-Schalter nach rechts, um es einzuschalten.
4. Sie haben jetzt eine zusätzliche Sicherheitsebene hinzugefügt und können jetzt problemlos auf Websites zugreifen.
3. Firewall deaktivieren
Sie können eine Website in Windows 11 nicht erreichen? Hier ist ein netter Trick, der Ihnen helfen kann, das Problem im Handumdrehen zu lösen. Eines der ersten Dinge, die Sie tun können, ist, Ihre Windows-Firewall zu deaktivieren. Stellen Sie jedoch sicher, dass Sie die Firewall aktivieren, sobald Sie das Problem behoben haben, damit Ihr Computer keinen Bedrohungen ausgesetzt ist.
1. Geben Sie in der Windows-Suchleiste „Steuerung“ ein und klicken Sie auf der rechten Seite auf „Öffnen“
2. Klicken Sie oben rechts auf das Dropdown-Menü „Anzeigen nach“ und wählen Sie „Kategorie“
3 aus. Klicken Sie auf System und Sicherheit
4. Klicken Sie auf Windows Defender Firewall
5. Klicken Sie auf der linken Seite auf „Windows Defender-Firewall ein- oder ausschalten“.
Falls Sie ein Antivirenprogramm eines Drittanbieters haben, stellen Sie möglicherweise fest, dass diese Einstellungen von Ihrem verwaltet werden Antivirus und möglicherweise müssen Sie außerdem das Tool öffnen und von dort aus die Firewall deaktivieren.
6. Klicken Sie auf das Optionsfeld „Windows Defender-Firewall deaktivieren (nicht empfohlen)“ und klicken Sie unter „Öffentliche Netzwerkeinstellungen“ auf „Windows Defender-Firewall deaktivieren (nicht empfohlen)“
4. DNS-Server ändern
DNS-Serverprobleme können dazu führen, dass bestimmte Websites auf Ihrem Computer blockiert werden. Wenn es Probleme mit dem DNS-Server gibt, für den Sie sich derzeit entschieden haben, können Sie zu Google wechseln. Hier sind die Schritte dafür –
1. Öffnen Sie das Dialogfeld „Ausführen“, indem Sie die Tastenkombination Windows + R drücken.
2. Geben Sie im Textfeld „ncpa.cpl“ ein und drücken Sie die Eingabetaste
3. Klicken Sie mit der rechten Maustaste auf Ihr Netzwerk und wählen Sie Eigenschaften
4. Wählen Sie das Internetprotokoll Version 4 (TCP/IPv4) aus und klicken Sie dann erneut unten rechts auf „Eigenschaften“.
5. Klicken Sie auf „Folgende DNS-Serveradressen verwenden“ und geben Sie die folgenden Werte in die Felder direkt darunter ein –
- Bevorzugter DNS-Server: 8.8.8.8
- Alternativer DNS-Server: 8.8. 4.4
6. Klicken Sie auf OK
Überprüfen Sie nun, ob Sie die gewünschte Website besuchen können.
5. LAN ändern
Wenn Websites auf Ihrem Windows 11-Computer blockiert werden, können Sie Ihre LAN-Einstellungen ändern und das Problem beheben. Hier sind die Schritte dafür –
1. Öffnen Sie das Dialogfeld „Ausführen“, indem Sie die Tastenkombination Windows + R drücken.
2. Geben Sie in das Textfeld inetcpl.cpl ein und drücken Sie die Eingabetaste r
3. Klicken Sie auf die Registerkarte Verbindungen
4. Klicken Sie unten auf LAN-Einstellungen
5. Deaktivieren Sie die unten gezeigten Kontrollkästchen und drücken Sie OK
6. Klicken Sie in den Interneteigenschaften auf OK
Jetzt starten Sie Ihren Computer neu und prüfen Sie, ob das Problem weiterhin besteht oder nicht.
6. Sauberer Neustart, um widersprüchliche Apps und Probleme zu beseitigen
Zu guter Letzt können Sie einen sauberen Neustart versuchen, bei dem Sie nur die kritischen Dienste ausführen, die für Ihr Windows wichtig sind. Wenn Sie nach dem sauberen Neustart die Website besuchen können, die zuvor auf Ihrem Windows 11 blockiert war, können Sie davon ausgehen, dass einige Dienste Ihr Internet beeinträchtigt haben.
Zusammenfassung
Blockiert Ihr Windows 11 immer noch Websites? Und konnten wir Ihr Problem lösen? Wenn ja, teilen Sie uns dies bitte im Kommentarbereich unten mit.
Lesen: 0