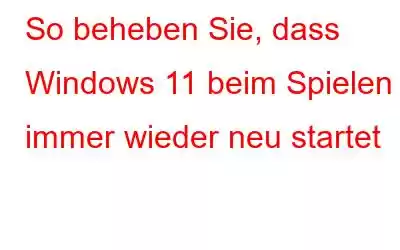Startet Ihr Windows 11-PC beim Spielen zufällig neu? Ja, das klingt nervig. Zu den häufigsten Gründen gehören: Wenn Ihr PC die Mindestanforderungen nicht erfüllt, beschädigte Grafiktreiber, Übertaktung, das Vorhandensein eines Virus oder einer Malware, falsche Stromversorgung usw.
Bildquelle: How to Geek
Während Sie Ihre Lieblingsspiele auf Ihrem PC spielen, kann jede Art von Störung oder Behinderung Ihr Spielerlebnis beeinträchtigen. Wenn das Netzteil (PSU) Ihres PCs nicht die erforderliche Strommenge an Ihr Gerät liefert, kann es sein, dass Ihr Windows 11-PC zufällig neu startet, während er grafikintensive Gaming-Anwendungen verwendet. Überhitzung und Spielverzögerungen sind ebenfalls häufige Anzeichen, die sofortige Aufmerksamkeit erfordern.
Bildquelle: PC Gamer
In diesem Beitrag haben wir eine Reihe von Lösungen aufgelistet Sie können verwenden, um das Problem „Windows-PC wird beim Spielen neu gestartet“ unter Windows 11 zu beheben.
Lassen Sie uns beginnen.
Lesen Sie auch: Beste Möglichkeiten, unerwartete Abstürze zu verhindern und Verlangsamungen bei Windows-PCs
So beheben Sie, dass Windows 11 beim Spielen immer wieder neu startet
Lösung 1: Überprüfen Sie die Systemanforderungen
Wenn Ihr PC dies tut Wenn Sie diese Anforderungen nicht erfüllen, wird Ihr Gerät möglicherweise zufällig neu gestartet, während Sie das Spiel spielen. Bevor Sie also eines Ihrer Lieblingsspiele herunterladen und auf Ihrem Windows 11-PC installieren, prüfen Sie die technischen Spezifikationen. Stellen Sie sicher, dass Ihr Gerät die Mindestsystemanforderungen erfüllt, damit das Spiel reibungslos läuft.
Lösung 2: Aktualisieren Sie den Grafiktreiber
Beschädigte Grafiktreiber sind eine weitere häufige Ursache dafür, dass Ihr Gerät möglicherweise zufällig neu startet beim Spielen. Folgendes müssen Sie tun, um die Grafiktreiber unter Windows 11 manuell zu aktualisieren:
Drücken Sie die Tastenkombination Windows + R, um das Dialogfeld „Ausführen“ zu öffnen. Geben Sie „Devmgmt.msc“ ein und drücken Sie die Eingabetaste.
Wählen Sie im Fenster „Geräte-Manager“ „Anzeigeadapter“ aus.
Klicken Sie mit der rechten Maustaste auf den Grafiktreiber und wählen Sie „Treiber aktualisieren“.
Tippen Sie auf „Automatisch nach Treibern suchen“ und befolgen Sie die Anweisungen auf dem Bildschirm, um die Grafiktreiber auf Ihrem zu aktualisieren Gerät.
Nach dem Aktualisieren der Grafiktreiber starten Sie Ihr Gerät neu und prüfen Sie, ob das Problem behoben wurde.
Die manuelle Überwachung veralteter Systemtreiber ist zu mühsam. Hier kommt eine einfache Lösung, um Zeit und Mühe zu sparen. Laden Sie eine herunter Und installieren Sie das Advanced Driver Updater-Tool auf Ihrem Windows-PC. Es ist ein unverzichtbares Tool, das Downloads scannt und die neuesten Updates für Ihr Gerät installiert.
Laden Sie es noch heute herunter, um die PC-Leistung zu verbessern!
Lösung 3: Automatischen Neustart deaktivieren
Tippen Sie auf das Suchsymbol in der Taskleiste, geben Sie „Erweiterte Systemeinstellungen anzeigen“ ein und drücken Sie die Eingabetaste.
Das Systemeigenschaftenfenster erscheint nun auf dem Bildschirm. Wechseln Sie zur Registerkarte „Erweitert“. Tippen Sie nun im Abschnitt „Starten und Wiederherstellen“ auf die Schaltfläche „Einstellungen“.
Deaktivieren Sie die Option „Automatisch neu starten“. Klicken Sie auf die Schaltfläche „OK“, um die letzten Änderungen zu speichern.
Lesen Sie auch: 6 Lösungen: So beheben Sie Mausverzögerungen unter Windows 11
Lösung 4: Verwenden Sie die Systemwiederherstellung
Die Systemwiederherstellung ist eine nützliche Funktion unter Windows, die den Zustand Ihres Computers auf einen früheren Zeitpunkt zurücksetzt. Wenn sich kürzlich vorgenommene Änderungen auf die Leistung Ihres Geräts ausgewirkt haben, können Sie diese mithilfe der Systemwiederherstellungsfunktion rückgängig machen. So können Sie die Systemwiederherstellungsfunktion unter Windows 11 verwenden:
Tippen Sie auf das Suchsymbol in der Taskleiste und geben Sie „Wiederherstellungspunkt erstellen“ ein. Drücken Sie die Eingabetaste.
Das Fenster „Systemeigenschaften“ wird nun auf dem Bildschirm angezeigt. Tippen Sie auf „Systemwiederherstellung“.
Wählen Sie das aktuellste Datum und die aktuellste Uhrzeit aus der Liste aus, um die Einstellungen Ihres Geräts zurückzusetzen.
Starten Sie nach Verwendung der Systemwiederherstellungsfunktion ein beliebiges Spiel und prüfen Sie, ob das Problem weiterhin besteht.
Lesen Sie auch: So führen Sie Android-Apps unter Windows 11 aus
Lösung 5: Windows aktualisieren
Wenn Sie eine veraltete Version von Windows verwenden, können bei der Verwendung Ihres Geräts verschiedene Fehler, Bugs oder Störungen auftreten. Um sicherzustellen, dass Ihr Spielerlebnis nicht unterbrochen wird, suchen Sie daher nach verfügbaren Updates und installieren Sie die neueste Version von Windows 11 auf Ihrem Computer.
Starten Sie die Einstellungen-App und wählen Sie „ Windows Update." Klicken Sie auf die Schaltfläche „Nach Updates suchen“. Wenn ein Update verfügbar ist, aktualisieren Sie Ihr Gerät sofort!
Lesen Sie auch: 5 Möglichkeiten, Screenshots unter Windows 11 zu machen
Fazit
Hier sind ein paar einfache Lösungen, um das Problem „Windows-PC startet beim Spielen neu“ zu beheben. Wenn Ihr Gerät beim Spielen überhitzt, deutet dies außerdem auf eine hohe CPU-Auslastung hin. Konfigurieren Sie die Einstellungen und prüfen Sie, ob a Ermitteln Sie den verfügbaren Speicherplatz und verwenden Sie eine der oben aufgeführten Lösungen, um das Problem zu beheben. Teilen Sie uns mit, welche Methode für Sie die Lösung war. Teilen Sie Ihre Gedanken gerne im Kommentarbereich mit!
Folgen Sie uns in den sozialen Medien – .
Lesen: 0