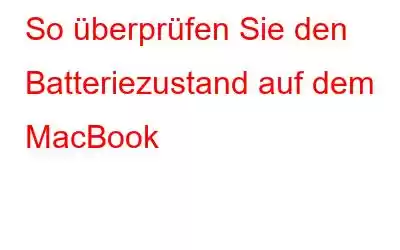Dank des Portabilitätsfaktors des MacBook können Sie es problemlos zur Arbeit vom Schreibtisch auf die Couch, ins Café oder woanders hin mitnehmen. Einer der Schlüsselaspekte dieser Portabilität ist die Akkulaufzeit des MacBook. Je länger es hält, desto länger können wir unterwegs bleiben.
Allerdings können diese Batterien mit der Zeit ihre angegebene Kapazität verlieren. Wenn Sie ein MacBook Air oder Pro seit mehr als fünf Jahren verwenden, sollten Sie den Zustand des Akkus ständig überprüfen. Achten Sie besonders auf verdächtige Momente, wie z. Der Akku wird schnell entladen oder funktioniert nicht mehr ordnungsgemäß mit einer Stromquelle. Diese Batterieprobleme können aufgrund zahlreicher Ladezyklen auftreten. Daher müssen Sie sie möglicherweise ersetzen, um optimale Ergebnisse zu erzielen.
So überprüfen Sie den Batteriezustand auf einem MacBook
In dieser Anleitung gehen wir auf Folgendes ein: Wir besprechen, wie Sie den Zustand der MacBook-Batterie ermitteln, geeignete Lösungen zur Reparatur fehlerhafter MacBook-Batterien implementieren und wie Sie bei Bedarf eine MacBook-Batterie austauschen können.
TEIL 1 – Warum sollte ich den Stromzustand eines MacBook überprüfen?
Sie sollten den Batteriestatus und die Wartungsfreundlichkeit regelmäßig überwachen; Andernfalls besteht eine große Wahrscheinlichkeit, dass ein MacBook zeitweise nicht richtig reagiert.
TEIL 2 – Wie überprüfe ich den Akkuzustand des MacBook?
Wir stellen drei verschiedene Methoden vor, um den Akku des MacBook zu überprüfen Gesundheit: Über die Statusleiste, mithilfe der Systemeinstellungen und über das Dienstprogramm eines Drittanbieters – CoconutBattery 3.
METHODE 1 – Überprüfen Sie den Batteriezustand mithilfe der Statusleiste.Befolgen Sie die Schritte sorgfältig:
SCHRITT 1 – Halten Sie die Wahltaste (Alt) gedrückt
Nachdem Sie die Alt-Taste gedrückt haben, klicken Sie einfach auf das Batteriesymbol in der Menüleiste.
SCHRITT 2 – Erweiterte Optionen Vom Akku-Menü
Sobald Sie auf das Akku-Symbol klicken, wird eine Liste mit erweiterten Optionen auf Ihrem Bildschirm angezeigt, die wichtige Details zur Akkulaufzeit Ihres MacBooks enthält.
- Normal: Der Akku Ihres MacBook funktioniert ordnungsgemäß.
- Bald ersetzen: Sie können mit dem Mac arbeiten, aber der Akku muss bald ausgetauscht werden. Er hat sich auf jeden Fall verschlechtert und lässt sich weniger aufladen als zuvor.
- Jetzt ersetzen: Sie sollten den MacBook-Akku so schnell wie möglich ersetzen. Die Ladekapazität ist geringer und Sie sollten sie austauschen, bevor sie weiteren Schaden anrichtet.
- Wartungsbatterie: Sie sollten die Batterie sofort austauschen. Dadurch kann es beschädigt und überhitzt werden, was weitere Probleme für andere Komponenten des MacBoo verursachen kann k.
Dies ist eine der einfachsten Möglichkeiten, den Akkuzustand des MacBook zu überprüfen. Alternativ können Sie die unten genannte Problemumgehung überprüfen, um weitere Details zu erhalten:
METHODE 2 – Überprüfen Sie den Batteriezustand über die SystemeinstellungenBefolgen Sie die Schritte sorgfältig:
SCHRITT 1 – Über diesen Mac
Klicken Sie auf das Apple-Symbol > Über diesen Mac.
SCHRITT 2 – Öffnen Sie den Systembericht
Aus dem neuen Fenster, das erscheint Suchen Sie mit einem Überblick über Ihren Mac nach der Schaltfläche „Systembericht“ und klicken Sie darauf.
SCHRITT 3 – Gehen Sie zum Power-Menü
Sobald Sie auf klicken Systembericht, ein neues Fenster erscheint auf Ihrem Bildschirm > Klicken Sie im linken Bereich auf die Ein-/Aus-Taste. Ihnen werden vollständige Batterieinformationen zu Ihrem Gerät angezeigt. Es enthält Modellinformationen, Batteriezustand, Zyklenzahl, Ladeinformationen, Gesundheitsinformationen, Spannung und vieles mehr.
Während beide oben genannten Methoden Ihnen kurze Informationen über den Akkuzustand Ihres MacBook geben. Falls Sie noch detailliertere Daten benötigen, können Sie versuchen, das kostenlose Dienstprogramm CoconutBattery 3 eines Drittanbieters zu installieren.
METHODE 3 – Überprüfen Sie den Zustand des Akkus mit Coconut BatteryDie Mac-Anwendung liefert vollständige Details zum Alter des Akkus Der Akku Ihres Mac, wie oft er aufgeladen wurde und andere relevante Informationen, die Ihnen bei der Analyse helfen können, ob er ausgetauscht werden muss. Darüber hinaus hilft Ihnen der CoconutBattery 3 auch dabei, die Akkulaufzeit Ihres iPhones zu überprüfen, indem Sie ihn an Ihren Mac anschließen.
SCHRITT 1 – CoconutBattery installieren
Laden Sie die Battery Analyzer-Anwendung herunter und installieren Sie sie auf Ihrem MacBook.
SCHRITT 2 – CoconutBattery 3 starten
Doppelklicken Sie auf die Anwendung, um sie zu starten.
SCHRITT 3 – Überprüfen Sie die Akkuleistung
Vom Haupt-Dashboard aus können Sie Informationen zu Ihrem Mac und Ihrem Akku überprüfen. Sie können die Details notieren, darunter:
- Ihre aktuelle Ladung
- Volle Ladekapazität
- Akkustatus (insgesamt)
- Batterietemperatur
- Netzteil
- Zyklenzahl und so weiter!
SCHRITT 4 – Den Bericht verstehen
Da Sie nun alle wesentlichen Details zum Batteriezustand Ihres MacBook kennen, ist es wichtig, Folgendes zu beachten:
- Die Batterietemperatur sollte zwischen 50 und 95 °F liegen. Oben Dadurch kann der Akku beschädigt werden.
- Falls die volle Ladung oder die vorgesehene Ladekapazität fehlt, müssen der Akku, der DC-Eingang oder die Hauptplatine ausgetauscht werden d.
TEIL 3 – Wie behebe ich einen defekten MacBook-Akku?
Wenn beim Laden Ihres MacBook ständig Probleme auftreten, können Sie Folgendes tun Verbessern Sie die Akkulaufzeit. In diesem Artikel haben wir tatsächlich mehrere Problemumgehungen zur Verlängerung der Akkulaufzeit auf dem Mac behandelt: Schnelle Tipps zur Verbesserung der Akkulaufzeit des MacBook.
- Kalibrieren Sie den Akku
Sie sollten den Akku häufig kalibrieren, um ihn über einen längeren Zeitraum zu erhalten. Der Vorgang umfasst das Laden des Akkus, das vollständige Entladen und das anschließende erneute Laden.
- System Manager Controller zurücksetzen
Dies wird Ihnen bei der Neubewertung helfen Ersetzen Sie den Akku von Grund auf und kehren Sie zu den Standard-Hardwareeinstellungen zurück:
- Fahren Sie Ihr MacBook herunter.
- Sobald es ausgeschaltet ist, schließen Sie das MagSafe-Netzteil an.
- Halten Sie einfach die Tasten Strg + Umschalt + Wahl/Alt und Ein/Aus für den Bruchteil einer Sekunde gedrückt.
- Lassen Sie sie gleichzeitig los.
- Dadurch wird die SMC zurückgesetzt!
- Wenn Sie fertig sind, drücken Sie die Ein-/Aus-Taste, um Ihr MacBook zu starten.
Hoffentlich sollten dadurch häufige Batterieprobleme auf dem MacBook behoben werden.
TEIL 4 : Wie tausche ich den Akku eines MacBook Pro aus?
Die Aufgabe besteht im Wesentlichen aus den folgenden Schritten:
- Fahren Sie das MacBook herunter.
- Entfernen Sie die Schrauben Halten Sie die hintere Abdeckung fest.
- Entfernen Sie den Akku vorsichtig.
- Entfernen Sie JETZT die Schrauben, mit denen der Akku befestigt ist.
- Heben Sie den Akku an und ersetzen Sie ihn durch den neuen.
- Schrauben Sie den neuen Akku vorsichtig fest und stecken Sie den Stecker wieder ein!
So können Sie den defekten Akku eines MacBook durch den neuen ersetzen.
TEIL 5: Häufig gestellte Fragen:
F1. Was ist die beste Zyklenanzahl auf dem Mac?
1.000 Zyklen, das ist sicherlich ziemlich gut genug für mindestens drei Jahre regelmäßigen Gebrauchs.
Q2. Ideale Möglichkeit, ein MacBook Pro aufzuladen?
Nun, verwenden Sie zum Aufladen ein Standard-USB-C-Kabel. Stecken Sie das Kabel einfach in einen der USB-C-Anschlüsse und verbinden Sie es mit Ihrer Steckdose.
F3. Wie oft sollte ich mein MacBook Pro aufladen?
Wenn Sie den Akku selten verwenden, sollten Sie den Akku vollständig entladen, bevor Sie ihn erneut aufladen. VERWANDTE LESEN: Eine kurze Checkliste: So machen Sie Ihr MacBook Pro schneller. Warum reagiert mein Mac langsam? Die 10 besten Apps zur Temperaturüberwachung für den Mac im Jahr 2021. Bringen Sie Ihr gestohlenes MacBook mit „Find My Mac“ zurück. Wichtige Dinge, die Sie mitnehmen müssen re mit neuem MacBook
Lesen: 0