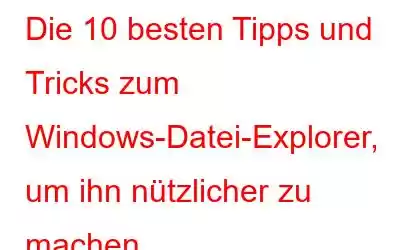Windows File Explorer ist ein Dateimanager, der seit der Einführung von Windows 95 Teil von Windows ist. Es bietet eine grafische Oberfläche für den Zugriff auf die Dateisysteme. Alle Windows-Benutzer haben den Datei-Explorer verwendet, um auf Dateien und Dokumente zuzugreifen, aber wussten Sie, dass da noch mehr steckt? Es gibt immer noch viele Tricks, die Sie über Ihren bevorzugten Datei-Explorer nicht kennen.
In diesem Artikel stellen wir Ihnen die besten Tipps und Tricks zum Datei-Explorer vor, um die Verwendung einfacher und schneller zu machen.
1. Das Löschen des aktuellen Datei-Browserverlaufs ist gut:
Der Datei-Explorer zeichnet alle zuletzt geöffneten Dateien und die letzten Suchvorgänge auf. Dies ist eine ziemlich gute Funktion, wenn Sie schnell zu einer Datei zurückkehren möchten oder einen Ordner, aber es ist immer besser, den Verlauf zu löschen. Wenn Sie möchten, dass der Datei-Explorer Ihre Suchvorgänge aufzeichnet, deaktivieren Sie diese Funktion.
- Öffnen Sie den Datei-Explorer und klicken Sie auf Datei > Ordner ändern und suchen Optionen. (Windows 10)
- Klicken Sie auf der Registerkarte „Allgemein“ und unter dem Abschnitt „Datenschutz“ auf „Löschen“, um Ihren gesamten Datei-Explorer-Verlauf zu entfernen.
- Wenn Sie nicht möchten, dass der Datei-Explorer den aktuellen Verlauf sammelt Suchen können Sie die Kontrollkästchen vor „Zuletzt verwendete Dateien im Schnellzugriff anzeigen“ und „Häufig verwendete Ordner im Schnellzugriff anzeigen“ deaktivieren und nun auf „OK“ klicken.
2 . Mehrere Dateien gleichzeitig umbenennen
Wenn Sie eine Datei oder ein Dokument kopieren oder erstellen, benennen Sie die Datei immer mit einem relevanten Namen um, um sie später identifizieren zu können. Aber wussten Sie, dass Sie mehr als eine Datei gleichzeitig umbenennen können?
Folgen Sie dazu diesen Schritten:
- Öffnen Sie den Windows Explorer (drücken Sie gleichzeitig Windows und E). um es zu öffnen).
- Drücken Sie die Strg-Taste zusammen mit dem Linksklick, um bestimmte Dateien auszuwählen, oder Sie können auch Strg + A drücken, um alle im Ordner auszuwählen.
- Jetzt rechts- Klicken Sie auf die Datei, die Sie zuerst in der Reihenfolge haben möchten, und klicken Sie auf „Umbenennen“.
- Benennen Sie die Datei um und drücken Sie die Eingabetaste.
- Die restlichen Dateien werden mit demselben Namen und einer fortlaufenden Nummer umbenannt bis zum Ende der Datei.
3. Öffnen Sie den Datei-Explorer auf diesem PC
Wenn Sie auf den Datei-Explorer zugreifen, wird standardmäßig die Schnellzugriffsseite angezeigt. Wenn Sie es in „Dieser PC“ ändern möchten.
Öffnen Sie den Datei-Explorer und gehen Sie zu „Datei“ > „Ordner und Suchoptionen ändern“. Ändern Sie dies im Dropdown-Menü „Datei-Explorer öffnen für“ in „Dieser PC“. Klicken Sie dann auf OK.
4. Deaktivieren Sie Werbung
Wenn Sie gleichermaßen irritiert sind, dass die Werbung überall oder auftaucht Überall, dann ist dies das Richtige für Sie. Microsoft hat vor kurzem damit begonnen, im Datei-Explorer Anzeigen für sein eigenes Produkt wie Ms Office anzuzeigen.
- Wenn Sie diese Anzeigen entfernen möchten, können Sie sie entweder einzeln schließen
- Öffnen Sie den Datei-Explorer und klicken Sie auf Datei > Ordner- und Suchoptionen ändern.
- Gehen Sie zur Registerkarte „Ansicht“.
- Scrollen Sie nach unten und deaktivieren Sie das Kontrollkästchen neben „Benachrichtigungen des Synchronisierungsanbieters anzeigen“.
- Jetzt klicken Sie auf OK.
5. Papierkorb und Systemsteuerung im linken Seitenbereich anzeigen
Wenn Sie den Datei-Explorer öffnen, erscheint auf der linken Seite des Datei-Explorers ein Navigationsfeld, über das Sie zwischen Schnellzugriff und diesem PC wechseln können. Sie können auch ganz einfach Dinge wie den Papierkorb oder die Systemsteuerung hinzufügen, um schnell darauf zuzugreifen.
Klicken Sie einfach mit der rechten Maustaste auf eine leere Stelle im Navigationsbereich und klicken Sie auf „Alle Ordner anzeigen“.
Jetzt werden der Papierkorb und die Systemsteuerung in der Schnellzugriffsliste angezeigt.
6. Dateitypen zum Menü „Neues Element“ hinzufügen
Sie können von überall aus eine Datei im Datei-Explorer hinzufügen. Befolgen Sie diese Schritte:
- Klicken Sie mit der rechten Maustaste auf eine leere Stelle, bewegen Sie den Mauszeiger auf „Neu“ und wählen Sie dann den Dateityp aus, den Sie erstellen möchten.
- Diese Liste hätte bestimmte Datentypen. Wenn Sie Ihrer Liste Ihre eigenen hinzufügen möchten, öffnen Sie Notepad und fügen Sie Folgendes ein:
Windows Registry Editor Version 5.00
„NullFile“ =““
- Ersetzen Sie nun .XXX durch eine Dateierweiterung, die Sie hinzufügen möchten. Zum Beispiel .doc, .psd oder .png. Speichern Sie nun die Notepad-Datei als filetype.reg auf Ihrem Computer.
- Navigieren Sie zu der Datei und öffnen Sie sie.
- Es wird eine Meldung angezeigt, in der Sie gefragt werden, ob Sie die Registrierung bearbeiten möchten.
- Klicken Sie auf „Ja“, um fortzufahren.
- Sobald Sie den Datei-Explorer erneut öffnen, ist Ihr Dateityp nun im Kontextmenü „Neu“ verfügbar.
7. Cloud-Dienste aus dem linken Bereich entfernen:
Neben den anderen Elementen in der Liste wird hier auch der von Ihnen installierte Cloud-Dienst angezeigt. Es ist großartig, da es den Zugriff auf Dateien und Ordner erleichtert. Wenn Sie möchten, können Sie es jedoch auch entfernen.
- Gehen Sie zum Startmenü und geben Sie regedit ein.
- Das wird es Öffnen Sie den Registrierungseditor.
- Gehen Sie zu Bearbeiten > Suchen und geben Sie „IsPinned“ ein.
- Klicken Sie auf „Weitersuchen“. Dadurch gelangen Sie zum ersten Ergebnis.
- Suchen Sie im rechten Bereich nach dem Element mit dem Namen (Standard) und dem Typ REG_SZ. Hinweis: Der Wert in der Datenspalte ist Text.
- Lo ok für den Datenwert, der den Namen des Cloud-Dienstes enthält, den Sie aus dem Navigationsbereich entfernen möchten. Wenn Sie es nicht sehen, drücken Sie F3, um zum nächsten Eintrag zu wechseln.
- Wenn Sie einen finden, doppelklicken Sie auf System.IsPinnedToNameSpaceTree, ändern Sie die Wertdaten auf 0 und klicken Sie auf OK.
Dadurch werden die Cloud-Dienste aus Ihrem Navigationsbereich entfernt.
Hinweis: Wenn Sie sie wiederherstellen möchten, wiederholen Sie die obigen Schritte und legen Sie fest Wertdaten als 1.
8. Bilder schnell drehen:
Manchmal sind die gespeicherten Bilder nicht im richtigen Winkel. Wenn Sie sie drehen möchten, können Sie dies in Fire Explorer tun.
Hinweis: Dies funktioniert bei einzelnen Bildern oder in großen Mengen. Klicken Sie also entweder mit der linken Maustaste auf das Bild oder wählen Sie es aus spezifischen Bereich.
Suchen Sie „Verwalten“ und klicken Sie entweder auf „Nach links drehen“ oder „Nach rechts drehen“.
Da Sie nun alle Tricks und Tipps kennen, werden Sie sicher das Gefühl haben, den Datei-Explorer zu beherrschen. Probieren Sie sie aus und nutzen Sie sie täglich, um Ihre Arbeit zu erleichtern.
9. Tastaturkürzel, die Sie kennen sollten:
Um Ihre Arbeit einfacher und schneller zu machen, ist es gut, Tastaturkürzel zu kennen. Hier sind also die nützlichen Verknüpfungen, die Ihnen die Arbeit erleichtern.
- Windows-Taste + E öffnet den Datei-Explorer
- Strg + N öffnet ein neues Datei-Explorer-Fenster desselben Ordners .
- Strg + W schließt das Fenster.
- Strg + D wählt die Adressleiste aus.
- Strg + F wählt das Suchfeld aus.
- Strg + Umschalt + N erstellt einen Ordner.
- Alt + Hoch geht eine Ordnerebene nach oben.
- Alt + Rechts/Links, Sie gelangen vorwärts oder zurück.
Hinweis: Wenn Sie Alt drücken, werden Elemente mit Buchstaben hervorgehoben angezeigt. Drücken Sie diese Buchstaben, um diese Aktionen auszuführen.
10. Reparieren Sie einen langsamen Datei-Explorer:
Haben Sie jemals mit einem langsamen Datei-Explorer gearbeitet, bei dem es Ihnen schwerfiel, Dateien zu öffnen oder zu übertragen, oder schlimmer noch, Ihr Datei-Explorer weigerte sich einfach zu reagieren ? Wenn ja, können Sie Folgendes ganz einfach tun: Klicken Sie auf Strg + Umschalt + Esc, suchen Sie den Windows Explorer und klicken Sie auf Neu starten
Zusammenfassung
Der Windows-Datei-Explorer ist ein so wichtiger Teil Ihres Betriebssystems und vertrauen Sie uns, dass Sie einige Tipps und Tricks für den Windows-Datei-Explorer im Ärmel haben hilft Ihnen im Notfall. Das war’s für diesen Beitrag. Weitere technische Inhalte dieser Art finden Sie bei WeTheGeek.
Lesen: 0