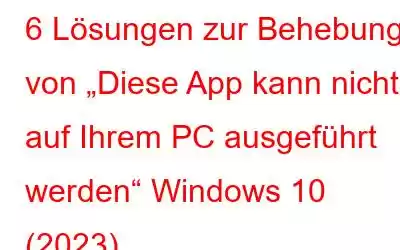Manchmal passieren die Dinge nicht so, wie wir es erwarten. Beispielsweise kann es sein, dass ein bestimmtes Programm oder eine bestimmte Software nicht auf Ihrem Computer gestartet wird und die Fehlermeldung „Diese App kann nicht auf Ihrem PC ausgeführt werden“ angezeigt wird. Um eine Version für Ihren PC zu finden, wenden Sie sich an den Softwarehersteller.“
Es ist zweifellos einer der ärgerlichsten Fehler und hat Tausende von Windows 10-Benutzern betroffen. Es kann beim Versuch auftreten, auf verschiedene Arten von Anwendungen zuzugreifen, mit vorinstallierten Windows-Programmen, alten Gaming-Apps oder sogar Software von Drittanbietern. Sie können die Fehlermeldung in verschiedenen Formaten sehen. Eines der häufigsten ist:
- Diese App kann nicht auf Ihrem PC ausgeführt werden. Wenden Sie sich an den Softwarehersteller.
- Diese App kann nicht auf Ihrem PC ausgeführt werden, der Zugriff wurde verweigert.
- Diese App kann nicht auf Ihrem PC ausgeführt werden, Spielfehler.
- Diese App kann nicht auf Ihrem PC ausgeführt werden PC, Batchdatei.
- Diese App kann nicht auf Ihrem PC ausgeführt werden, Windows Store-Fehler.
- Diese App kann nicht auf Ihrem PC ausgeführt werden, Kaspersky, Avast, Bitdefender.
Wenn auch Sie mit dem gleichen Problem zu kämpfen haben, können Sie Folgendes tun:
Beheben Sie „Diese App kann auf Ihrem nicht ausgeführt werden“. „Windows 10-PC“? (Aktualisierte Lösungen für 2023)
Befolgen Sie diese bewährten Korrekturen, um den Windows 10-Fehler zu beheben.
Die sechs wichtigsten Problemumgehungen {BEHOBEN}: Diese App kann nicht auf Ihrem PC ausgeführt werden. METHODE 1 – Erstellen Sie eine Neues Administratorkonto Es besteht eine hohe Wahrscheinlichkeit, dass Ihr aktuelles Administratorkonto beschädigt ist. Befolgen Sie daher die Schritt-für-Schritt-Anleitung, um das Problem zu beheben: METHODE 2 – Laden Sie die richtigen Programmversionen herunter und installieren Sie sie. Stellen Sie sicher, dass Sie versuchen, die richtige Version der auf Ihrem PC installierten Programme auszuführen. Wenn Sie veraltete oder inkompatible Software verwenden, kann dieses Problem auftreten. METHODE 3 – SmartScreen deaktivieren Manchmal kann es zu empfindlich werden, um die ordnungsgemäße Ausführung von Apps zu verhindern. Versuchen Sie daher, es vorübergehend zu deaktivieren, um zu sehen, ob das Problem dadurch behoben wird. METHODE 4 – App-Side-Loading aktivieren Hier ist eine weitere effektive Lösung, um das Windows 10-Problem zu beheben. Um die Side-Loading-Funktion zu aktivieren, müssen Sie nur Folgendes tun: METHODE 5 – Treiber aktualisieren Und trotzdem kein Erfolg? Es besteht die Möglichkeit, dass die problematische App Probleme bei der Kommunikation mit der Hardware hat, die an der Funktion beteiligt ist. Daher ist es am besten, alle Ihre Treiber zu aktualisieren und fehlerhafte und veraltete Treiber zu entfernen. METHODE 6 – Proxy oder VPN deaktivieren Es kann vorkommen, dass ein bestimmter Proxy- oder VPN-Dienst dies kann Wenn Sie die ausgehende Verbindung zu Microsoft Store-Servern blockieren, wird möglicherweise das Problem angezeigt: Diese App kann nicht auf Ihrem Windows-PC ausgeführt werden.Haben Sie Fragen zur Implementierung der oben genannten Problemumgehungen? Lesen Sie die Schritt-für-Schritt-Anleitung!
METHODE 1 – Erstellen Sie ein neues Administratorkonto
Es besteht eine hohe Wahrscheinlichkeit, dass Ihr aktuelles Administratorkonto erhalten wurde korrumpiert sein. Befolgen Sie daher die Schritt-für-Schritt-Anleitung, um das Problem zu beheben:
- Drücken Sie die Windows-Taste & I insgesamt.
- Navigieren Sie zu den Systemeinstellungen und klicken Sie auf Konten.
- Gehen Sie zum Modul „Familie und andere Benutzer“.
- Gehen Sie zum Abschnitt „Andere Benutzer“.
- Klicken Sie einfach auf das (+), um eine andere Person hinzuzufügen Zu diesem PC hinzufügen.
- Sie müssen „Ich habe die Anmeldeinformationen dieser Person nicht“ auswählen.
- Klicken Sie an dieser Stelle auf die Option „Benutzer ohne Microsoft-Konto hinzufügen“.
- Legen Sie die neuen Anmeldeinformationen für das neue Administratorkonto fest.
- Jetzt sollte im Abschnitt „Andere Benutzer“ ein neues Konto verfügbar sein.
- Wählen Sie es aus und klicken Sie auf die Option „Kontotyp ändern“.
- Wählen Sie die Option „Administrator“ und schließen Sie den Vorgang ab, indem Sie auf die Schaltfläche „OK“ klicken.
Nachdem Sie erfolgreich auf Ihr neues Konto umgestellt haben, sollten Sie nicht mehr die lästige Fehlermeldung erhalten: Diese App kann nicht auf Ihrem PC ausgeführt werden!
METHODE 2 – Laden Sie die richtigen Programmversionen herunter und installieren Sie sie
Stellen Sie sicher, dass Sie versuchen, die richtige Version der auf Ihrem PC installierten Programme auszuführen. Wenn Sie veraltete oder inkompatible Software verwenden, könnte dieses Problem auftreten.
- Navigieren Sie zum Symbol „Dieser PC“ und klicken Sie mit der rechten Maustaste, um dessen Eigenschaften auszuwählen.
- Im neuen Fenster , können Sie das Betriebssystem (32-Bit oder 64-Bit) unter der Systemüberschrift sehen.
- Klicken Sie einfach mit der rechten Maustaste auf das Programm, das sich nicht öffnen lässt, und gehen Sie zu seinen Eigenschaften.
- Navigieren Sie zur Registerkarte „Kompatibilität“ und überprüfen Sie die Optionen: Führen Sie dieses Programm im Kompatibilitätsmodus für Windows 8 aus (empfohlen) und führen Sie dieses Programm als Administrator aus.
- Klicken Sie auf die Schaltfläche „Übernehmen“ und anschließend auf „OK“.
Zusätzlicher Tipp
PROFI-TIPP: Wenn Sie nicht genug Zeit haben, um Ihre Software auf dem neuesten Stand zu halten, empfehlen wir die Verwendung von Systweak Software Updater -Stopp-Lösung zum Aktualisieren Ihrer Windows-Tools mit nur wenigen Klicks. Sie können problemlos regelmäßige Scans, Downloads und Installationen planen, um sicherzustellen, dass Ihr System immer läuft Neueste und kompatible Versionen!
METHODE 3 – SmartScreen deaktivieren
Angesichts der Tatsache, dass Malware- und Phishing-Betrügereien immer raffinierter werden, helfen zuverlässige Dienstprogramme dabei, Ihr System umfassend zu schützen. Wenn es um Windows 10 geht, ist SmartScreen ein typisches Beispiel. Manchmal kann es zu empfindlich werden, um die ordnungsgemäße Ausführung von Apps zu verhindern. Versuchen Sie daher, es vorübergehend zu deaktivieren, um zu sehen, ob das Problem dadurch behoben wird.
- Drücken Sie gleichzeitig die Windows-Taste + S und geben Sie SmartScreen in das Feld ein.
- Klicken Sie auf das Ergebnis: App & Browsersteuerung.
- Sobald das Windows Defender-Sicherheitscenter angezeigt wird, deaktivieren Sie die Option: Apps und Dateien überprüfen.
- Möglicherweise erscheint ein weiteres Popup auf Ihrem Bildschirm. Klicken Sie auf die Schaltfläche „Ja“. um fortzufahren.
- Installieren Sie einfach die Anwendung neu, die Sie nicht öffnen können.
Hoffentlich würde dies das Windows 10-Problem lösen: Dies App kann nicht auf dem PC ausgeführt werden!
METHODE 4 – App-Side-Loading aktivieren
Hier ist eine weitere effektive Lösung zur Behebung des Windows 10-Problems. Um die Side-Loading-Funktion zu aktivieren, müssen Sie lediglich Folgendes tun:
- Gehen Sie zu den Windows-Einstellungen und gehen Sie zum Modul „Update & Sicherheit“.
- Gehen Sie zum For Registerkarte „Entwickler“.
- Wählen Sie unter derselben Überschrift die Option „Entwicklermodus“ aus.
Sobald der Entwicklermodus aktiviert ist, wird die Seitenladefunktion aktiviert wird ebenfalls aktiviert. Starten Sie daher Ihren PC neu und prüfen Sie, ob beim Ausführen einer Anwendung weiterhin Probleme auftreten.
METHODE 5 – Treiber aktualisieren
Und trotzdem kein Erfolg? Es besteht die Möglichkeit, dass die problematische App Probleme bei der Kommunikation mit der Hardware hat, die an der Funktion beteiligt ist. Daher ist es am besten, alle Ihre Treiber zu aktualisieren und fehlerhafte und veraltete Treiber zu entfernen.
- Sie können jederzeit die Hilfe des Geräte-Managers nutzen, um die Treiber einzeln zu aktualisieren. Da es sich jedoch möglicherweise um einen zeitaufwändigen Vorgang handelt, wird empfohlen, ein Dienstprogramm eines Drittanbieters wie Smart Driver Care zu verwenden.
- Die Treiberaktualisierungssoftware kann schnell einen Scan durchführen und alle fehlerhaften, beschädigten, beschädigte, alte und inkompatible Treiber auf Ihrem PC.
- Sobald Sie Smart Driver Care heruntergeladen haben, klicken Sie auf die Schaltfläche „Scan jetzt starten“. (unter Verwendung der registrierten Version).
- Sobald die Liste der fehlerhaften Treiber angezeigt wird, klicken Sie auf die Schaltfläche „Alle aktualisieren“, um alle Ihre aktuellen Treiber durch die neueste und kompatible Version zu ersetzen Versionen.
Sobald die Treiberaktualisierungen abgeschlossen sind, wird der Fehler „Diese App kann nicht auf Ihrem PC ausgeführt werden“ möglicherweise nicht mehr angezeigt.
METHODE 6 – Proxy deaktivieren VPN
Es kann vorkommen, dass ein bestimmter Proxy- oder VPN-Dienst die ausgehende Verbindung zu Microsoft Store-Servern blockiert und daher das Problem auftritt: Diese App kann nicht auf Ihrem Windows-PC ausgeführt werden.
- Starten Sie die Systemsteuerung.
- Gehen Sie zu den Internetoptionen.
- Gehen Sie zur Registerkarte „Verbindungen“.
- Klicken Sie auf die LAN-Einstellungen.
- Deaktivieren Sie einfach das Kontrollkästchen „Proxyserver für Ihr LAN verwenden“.
- Bestätigen Sie die neuen Änderungen und melden Sie sich erneut an!
Alternativ können Sie versuchen, Ihren VPN-Dienst vorübergehend zu deaktivieren, um sicherzustellen, dass er nicht den Fehler „Diese App kann nicht auf Ihrem PC ausgeführt werden“ verursacht.
Must-Check= 13 beste VPN für Windows 10, 8, 7 PC
Schützen Sie Ihren Computer, um die Fehlermeldung „Diese App kann auf Ihrem PC nicht ausgeführt werden“ unter Windows 10 zu vermeiden
Wir hoffen, dass Sie das berüchtigte Problem auf Ihrem PC gelöst haben. Um sicherzustellen, dass Sie in Zukunft nicht erneut mit diesem Fehler zu kämpfen haben und noch mehr Schaden erleiden, empfehlen wir Ihnen, einen Systemwiederherstellungspunkt zu erstellen und Ihr Betriebssystem regelmäßig zu aktualisieren. So haben Sie jederzeit die Möglichkeit, zum vorherigen Zustand zurückzukehren, in dem alles ordnungsgemäß funktioniert hat. Wenn Sie mit dieser Funktion noch nicht vertraut sind, empfehlen wir dringend die Verwendung eines Tools eines Drittanbieters wie Advanced System Optimizer, mit dem Sie eine Systemwiederherstellung mit nur wenigen Klicks durchführen können!
Lesen: 0