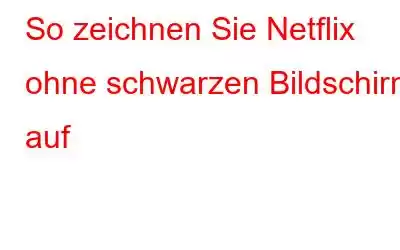Netflix ist der beliebteste Streaming-Dienst, der viele Inhalte hostet, darunter Filme, Anime und Fernsehsendungen. Es hat auch mit der Produktion von Originalinhalten begonnen, die weltweit zahlreiche Nominierungen für Auszeichnungen erhalten haben. Obwohl das Aufzeichnen von Inhalten auf Netflix verboten ist, da diese durch das Urheberrecht geschützt sind, ist das Aufzeichnen von Bildschirminhalten auf Netflix für andere Zwecke, wie zum Beispiel das Erstellen von Tutorials, erlaubt. Aber mit dem Schutz von Netflix behaupten viele Benutzer, dass sie einen schwarzen Bildschirm bekommen, wenn sie versuchen, Netflix auf dem PC aufzunehmen. Diese Anleitung hilft Benutzern dabei, Netflix-Bildschirmaufnahmen ohne schwarzen Bildschirm durchzuführen.
Hinweis: Die Bildschirmaufzeichnung von Netflix-Inhalten ist illegal, da diese durch das Urheberrecht geschützt sind. Sie können jedoch während der Verwendung von Netflix Tutorials oder Netflix-Fehlerbehebungsmethoden sowie andere Tipps und Tricks aufzeichnen.Erweiterter Bildschirmrekorder: – Eine fantastische Bildschirmaufzeichnungssoftware
Die einzige Möglichkeit, Netflix ohne Bildschirmaufzeichnung aufzunehmen Um einen schwarzen Bildschirm zu erhalten, verwenden Sie den Advanced Screen Recorder. Advanced Screen Recorder ist der beste PC-Bildschirmrekorder zum Aufnehmen von Videos, Streamen von Medien und Erstellen von Screenshots vor, während und nach der Aufnahme. Advanced Screen Recorder kann auch Videos mit Computer-Audio und dem Mikrofon eines Erzählers aufzeichnen. Mit diesem erweiterten Programm können auch Mauszeiger und Klicks aufgezeichnet werden. Einige der Highlights sind wie folgt:
Advanced Screen Recorder ist ein Bildschirmrekorder ohne Verzögerung.
Benutzer können 4K- und HD-Videos in den Codecs MP4 und FLV sowie aufnehmen andere Formate.
Videoaufzeichnungsmodi
Wenn diese Anwendung auf ihrem Computer installiert ist, können Benutzer den gesamten Bildschirm, einen bestimmten Bereich oder einen bestimmten Bereich aufzeichnen Fenster, mit oder ohne Ton.
Erstellen Sie ein benutzerdefiniertes Wasserzeichen
Erstellen Sie ein Wasserzeichen und fügen Sie es zu Bildschirmaufnahmen hinzu, um Ihre Videoaufnahmen zu personalisieren.
Zum Aufnehmen verwenden Sie eine Webcam.
Nehmen Sie Filmmaterial von einer Kamera auf oder verwenden Sie ein Webcam-Overlay, um ein persönliches Video zu erstellen.
Machen Sie ein Bild vom Bildschirm.
Erfassen Sie während oder nach der Aufnahme ein einzelnes Fenster, einen Bereich, ein ausgewähltes Fenster oder ein Bildlauffenster.
Machen Sie ein Tonaufnahme.
Nehmen Sie Audio vom System sowie einen Voice-Over auf, entweder gleichzeitig oder unabhängig voneinander, über ein Mikrofon.
Hinweis : Da Netflix-Inhalte urheberrechtlich geschützt sind, ist es rechtswidrig, sie auf dem Bildschirm aufzuzeichnen. Während Sie Netflix verwenden, können Sie Anleitungen, Netflix-Lösungen zur Fehlerbehebung sowie andere Tipps und Tricks aufzeichnen.So zeichnen Sie Netflix ohne schwarzen Bildschirm auf
Schritt 1: Gehen Sie zur offiziellen Website und laden Sie das Programm herunter und installieren Sie es, oder klicken Sie auf das Symbol unten.
Schritt 2: Nachdem die Anwendung installiert wurde, verwenden Sie den Schlüssel, der Ihnen nach dem Kauf per E-Mail zugesandt wurde, um sie zu registrieren.
Schritt 3: Ihre Anwendung ist einsatzbereit, sobald Sie den Registrierungsprozess abgeschlossen haben.
Schritt 4: Sobald die App-Benutzeroberfläche geladen wurde, müssen Sie einige Optionen beachten bevor Sie mit der Aufnahme beginnen.
Schritt 5: Wählen Sie die Art des gewünschten Wasserzeichens aus, indem Sie auf die Option „Wasserzeichen“ klicken. Jedes Mal, wenn Sie ein Video aufnehmen möchten, können Sie zwischen Standardwasserzeichen und Kein Wasserzeichen wählen oder ein neues erstellen. Farbe, Schriftarten, Position und Deckkraft sind nur einige der verfügbaren Möglichkeiten.
Schritt 6: Der Mauszeigerstatus während der Aufnahme ist der nächste Schritt. Klicken Sie im unteren Bereich der App-Oberfläche auf das Pfeilsymbol neben dem Abschnitt „Wasserzeichen“. Sie können entscheiden, ob der Mauszeiger und Klicks angezeigt werden sollen oder nicht.
Schritt 7: Wählen Sie als Nächstes die Audioquelle aus, indem Sie auf das Mikrofonsymbol klicken. Wenn Sie ein Unterrichtsvideo erstellen möchten, wählen Sie Mikrofon; Wenn Sie die Audiowiedergabe auf Ihrem System aufzeichnen möchten, wählen Sie „Standardaufnahmegerät“.
Schritt 8: Zu guter Letzt wählen Sie eine der vier Bildschirmaufnahmeoptionen.
Vollbild:Dies erfasst den gesamten Bildschirm Ihres Computers.
Region auswählen: Mit dieser Option Benutzer können nur einen Bereich ihres Desktop-Bildschirms aufzeichnen, und nur dieser Teil wird aufgezeichnet.
Wählen Sie ein Fenster aus, in dem Aktivitäten aufgezeichnet werden sollen: Der Der Benutzer kann ein einzelnes Programm oder Betriebssystemfenster auswählen, in dem er Aktivitäten aufzeichnen möchte, und die Aktivität wird nur in diesem Fenster aufgezeichnet.
Kamera: Sie können aufzeichnen alles, was mit Ihrer Webcam auf Ihren Bildschirm gestreamt wird.
Schritt 9:Um den Inhalt anzusehen, müssen Sie zunächst Netflix in Ihrem Browser öffnen und sich anmelden. Klicken Sie auf einen beliebigen Film Wählen Sie nach Ihnen die Szene aus, die Sie zu Lehr- oder Demonstrationszwecken aufnehmen möchten Sie haben Netflix gestartet.
Schritt 10: Wählen Sie einen Aufnahmemodus und drücken Sie dann die Aufnahmetaste. In der unteren rechten Ecke erscheint ein neues Fenster mit grundlegenden Steuerelementen wie Pause, Stopp, Zeitdauer und Screenshot-Option.
Schritt 11: Um die Aufnahme zu stoppen, klicken Sie auf das rote Quadrat in der Miniablage. Die F9-Taste kann auch verwendet werden, um die Aufnahme zu stoppen.
Schritt 12: Wenn die Aufnahme abgeschlossen ist, wählen Sie im Hamburger-Menü in der oberen rechten Ecke die Option „Aufnahmeordner öffnen“. Bildschirm.
Schritt 13: Ein neues Datei-Explorer-Fenster wird geöffnet, einschließlich aller Ihrer Screenshots und Bildschirmaufzeichnungen.
Schritt 14: Drücken Sie F11 auf der Tastatur, um jederzeit einen Screenshot zu erstellen, während die App ausgeführt wird.
Wichtig: Wenn weiterhin Probleme wie ein schwarzer Bildschirm auftreten, stellen Sie sicher, dass die Hardwarebeschleunigungsfunktion auf Ihrem Google deaktiviert ist Chrome- und Edge-Browser. Oder Sie können Mozilla Firefox verwenden, der diese Funktion derzeit offenbar nicht unterstützt. Sie können diese Funktion deaktivieren, indem Sie auf die Chrome-Einstellungen zugreifen und dann „Hardwarebeschleunigung“ in das Suchfeld auf der Registerkarte „Einstellungen“ eingeben.Advanced Screen Recorder ist ein Premiumprogramm und der Preis für diesen Bildschirmrekorder betrug zum Zeitpunkt des Tests 39,95 $. Es werden jedoch zwei Arten von Testversionen angeboten, damit Kunden sich vor dem Kauf ein gutes Bild vom Produkt machen können.
Die Premium-Testversion wird installiert, wenn ein Benutzer die App zum ersten Mal installiert. Es handelt sich im Wesentlichen um die Vollversion der Software, ohne Einschränkungen und mit der Möglichkeit, zwei Videos dauerhaft ohne Wasserzeichen aufzunehmen. Das Programm wechselt automatisch in einen eingeschränkten Modus, nachdem Sie Ihre beiden Endlosaufnahmen abgeschlossen haben, sodass Sie Videos mit einer Länge von bis zu 10 Minuten mit einem Wasserzeichen aufnehmen können.
Sie müssen die Software kaufen, nachdem Sie Ich habe versucht, die Pro-Version zu erhalten, die unbegrenzt ist. Ein großer Vorteil dieser Software ist außerdem eine 60-tägige Geld-zurück-Garantie.
Das letzte Wort zur Bildschirmaufnahme von Netflix ohne schwarzen Bildschirm?
Advanced Screen Recorder ist eine fantastische Software zur Bildschirmaufnahme und Aufnahme von Screenshots. Damit können Sie Online-Meetings, Webinare und fast alles andere auf Ihrem Bildschirm aufzeichnen. Es ist auch nützlich, um Screenshots auf einem Windows-PC zu machen. Mit Fähigkeiten Wie das Aufzeichnen von Spielen, das Streamen von Videos und das Aufzeichnen von Remote-Desktop-Sitzungen ist Advanced Screen Recorder eine unverzichtbare Anwendung für Ihren PC.
Folgen Sie uns in den sozialen Medien – Facebook, Instagram und YouTube. Bei Fragen oder Anregungen teilen Sie uns dies bitte im Kommentarbereich unten mit. Gerne melden wir uns mit einer Lösung bei Ihnen zurück. Wir veröffentlichen regelmäßig Tipps und Tricks sowie Antworten auf häufige technische Probleme.
Lesen: 0