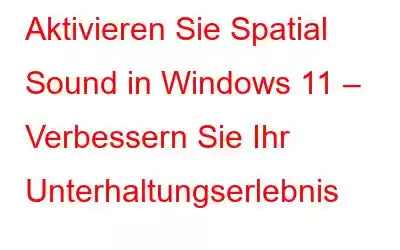In Windows 11 können Sie räumlichen Klang aktivieren, der manchmal auch als „3D-Audio“ bezeichnet wird. Es verbessert das Erlebnis, indem es einen fesselnderen Klang erzeugt. Die Spatial Audio-Funktion eines kompatiblen Geräts vermittelt den Eindruck, dass der Ton von überall um Sie herum kommt und nicht direkt vor Ihnen. Mit Spatial Sound können Sie beim Ansehen eines Films die Richtung des Tons erkennen und Ihr Spielerlebnis verbessern.
Für ein vollständiges Panorama ist ein kompetentes Ausgabegerät erforderlich, das Spatial Sound in Windows 10 und 11 unterstützt Klangerlebnis, bevor Sie Spatial Sound in Windows 11 aktivieren.
Lesen Sie auch: Kann Boom 3D die Klangqualität unter Windows oder Mac verbessern?
Wie aktiviere ich räumlichen Klang in Windows 11?
Wir listen einige der schnellsten Möglichkeiten auf, räumlichen Klang auf einem Windows-PC zu aktivieren.
Verwenden Sie die Windows 11-Einstellungen So aktivieren Sie Spatial Sound in Windows 11.
Schritt 1: Drücken Sie die Hotkeys Win + I, um die Windows-Einstellungen-App zu öffnen.
Schritt 2: Klicken Sie im linken Bereich auf die Registerkarte System und dann auf die Option Sound auf der rechten Seite des App-Fensters „Einstellungen“.
Schritt 3: Wählen Sie die Lautsprecher/Kopfhörer aus, auf denen Sie Spatial Audio erleben möchten.
Schritt 4: Suchen Sie nun nach der Option Spatial Audio und klicken Sie auf das Dropdown-Menü.
Schritt 5: Wählen Sie Windows Sonic für Kopfhörer.
Es ist wichtig zu bedenken, dass verschiedene Audiogeräte (Kopfhörer, Soundbars, Audiosysteme usw.) Unterhaltungssysteme) erfordern möglicherweise zusätzliche 3D-Audioprogramme, die im Microsoft Store verfügbar sind. Beispielsweise ist möglicherweise Dolby Access erforderlich, um räumliches Audio auf einem Kopfhörer zu aktivieren.
Klicken Sie auf den Link für „Weitere räumliche Klang-Apps erhalten“ neben dem Dropdown-Feld, wenn Ihr Gerät nicht damit kompatibel ist Windows Sonic für Kopfhörer. Wählen Sie nach dem Herunterladen die richtige App aus dem Dropdown-Menü in den räumlichen Audioeinstellungen aus.
Lesen Sie auch: Microsoft stellt einen neuen Lautstärkemixer für Windows 11 vor
Verwenden Sie zum Aktivieren die Systemsteuerung Räumlicher Klang in Windows 11.
Wenn die Einstellungen-App nicht zugänglich ist, können Sie immer die Systemsteuerungs-App verwenden, um räumlichen Klang auf einem Windows 11-PC zu aktivieren.
Schritt 1: Drücken Sie die Hotkeys Win + R, um das
Schritt 2: Geben Sie „Control“ in das Textfeld ein und klicken Sie dann auf OK Schaltfläche.
Schritt 3: Klicken Sie auf die Option Hardware & Sound. Klicken Sie dann auf der rechten Seite des Systemsteuerungsfensters auf Sound.
Schritt 4: Wählen Sie Klicken Sie auf die Registerkarte „Wiedergabe“ und suchen Sie Ihr Tonausgabegerät.
Schritt 5: Klicken Sie mit der rechten Maustaste auf Ihr Gerät und wählen Sie Eigenschaftenaus dem Kontextmenü.
Schritt 6: Klicken Sie auf die Registerkarte Spatial Sound.
Schritt 7: Suchen Sie den Abschnitt Spatial Sound Format und wählen Sie Windows Sonic für Kopfhörer aus dem Dropdown-Bereich.
Schritt 8: Klicken Sie auf Übernehmen und dann auf OK.
Lesen Sie auch: Dolby Atmos funktioniert nicht unter Windows 10? Hier ist die Lösung!
Das letzte Wort zur Aktivierung von Spatial Sound in Windows 11
Die Verwendung von Spatial Sound wird Ihr Spielerlebnis verbessern, vorausgesetzt, Sie verfügen über die entsprechende Hardware. Auch Filmfans können ihre Lieblingsfilme in einem fast kinoähnlichen Erlebnis genießen. Ich hoffe, Sie können jetzt den Spatial-Sound auf Ihrem PC einschalten und sogar anderen dabei helfen, dasselbe zu tun.
Bitte lassen Sie es uns in den Kommentaren unten wissen, wenn Sie Fragen oder Empfehlungen haben. Gerne unterbreiten wir Ihnen eine Lösung. Wir veröffentlichen regelmäßig Ratschläge, Tricks und Lösungen für häufig auftretende technische Probleme. Sie finden uns auch auf Facebook, Twitter, YouTube, Instagram, Flipboard >und Pinterest.
Empfohlene Lektüre
- Die 10 besten Virtual-Reality-Headsets im Jahr 2023 | VR-Headsets
- BEHEBUNG: HDMI-Audio funktioniert unter Windows 11 nicht (6 Lösungen)
- So beheben Sie Probleme mit geringer Audioqualität auf Windows 11/10-PCs
- Anleitung Beheben Sie das Stottern von YouTube-Audio in Chrome unter Windows
- So beheben Sie, dass benutzerdefiniertes Audio im Windows 11-Video-Editor nicht funktioniert
Lesen: 2