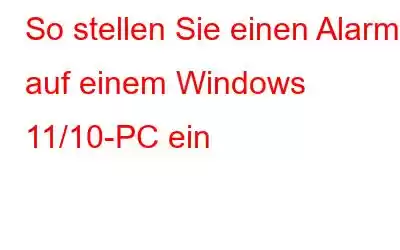Früher stellten wir den Alarm an antiken Tischuhren ein. Vor einem wichtigen Ereignis wäre es für uns von Vorteil, pünktlich aufzustehen. Heutzutage können Sie jedoch einen Alarm auf Ihrem Telefon oder Computer einstellen. In diesem Artikel zeigen wir Ihnen, wie Sie auf einem Windows-Computer einen Alarm einstellen.
Heutzutage kann das Einstellen eines Alarms für mehr als nur das Aufwachen verwendet werden. Es hilft aber auch, zu einem bestimmten Zeitpunkt an eine Aufgabe oder ein Ereignis erinnert zu werden. Während das Einstellen eines Alarms auf einem mobilen Gerät ein einfacher Vorgang ist, kann es bei der Verwendung von Windows 10 oder 11 eine Herausforderung darstellen. Vor allem, wenn Sie mit den neuesten Funktionen nicht vertraut sind.
Lesen Sie auch: Windows 11 Uhrzeit falsch? Hier ist die Lösung! (7 Lösungen)
Voraussetzungen vor dem Einstellen eines Alarms auf einem Windows-Computer.
Die richtige Zeitzone sowie das Systemdatum und die Uhrzeit sind zum Einstellen eines Alarms oder zum Erstellen eines Alarms erforderlich alle anderen Änderungen an der Windows-Uhr-App. Ihr Alarm funktioniert nicht richtig, wenn er nicht richtig eingestellt ist. Bevor Sie einen Alarm auf Ihrem Computer einstellen, überprüfen Sie daher noch einmal, ob er die folgenden Anforderungen erfüllt:
1. Datum/Uhrzeit und Zeitzone sollten korrekt eingestellt sein
Sie müssen überprüfen, ob Datum und Uhrzeit oder Zeitzone Ihres PCs richtig eingestellt sind, bevor Sie die Uhr verwenden oder einen Alarm einstellen. Wenn nicht, können Sie die Datums- und Uhrzeiteinstellungen ändern, indem Sie die folgenden Anweisungen befolgen:
Schritt 1: Wählen Sie unter „Beste Übereinstimmung nach“ die Einstellungen für Datum und Uhrzeit aus Suchen Sie nach „Datum“ und „Uhrzeit“ im Startmenü.
Schritt 2: Dadurch werden Zeit und Sprache der Einstellungen-App gestartet Einstellungsseite.
Schritt 3: Wählen Sie hier die Option Uhrzeit automatisch einstellen ausschalten.
Schritt 4: Als nächstes stellen Sie die Zeitzone manuell ein, indem Sie die richtige Option aus dem Dropdown-Menü auswählen.
Schritt 5: Wählen Sie das entsprechende Datum und die entsprechende Uhrzeit aus, indem Sie neben Datum und Uhrzeit manuell festlegen auf Ändern klicken.
Lesen Sie auch: Wie ändere ich das Bild und die Uhr des Sperrbildschirms von Windows 11?
2. Deaktivieren Sie den Windows-Ruhemodus
Stellen Sie außerdem sicher, dass sich Ihr Windows-PC im Ruhemodus befindet. Wenn dies der Fall ist, wird verhindert, dass die Uhr-App jedes Mal einen Alarm auslöst, wenn Ihr Computer in den Ruhezustand wechselt. In dieser Situation muss der Schlafmodus vor dem Einstellen von t deaktiviert werden Der Alarm in Windows. So geht's:
Schritt 1: Starten Sie die App Einstellungen, indem Sie gleichzeitig die Tasten Win + I drücken.
Schritt 2: Klicken Sie anschließend im linken Bereich auf die Registerkarte System und klicken Sie rechts auf Strom & Akku.
Schritt 3: Erweitern Sie den Bereich Bildschirm und Ruhezustand unter Energie auf dem folgenden Bildschirm. Setzen Sie in diesem Bereich alle Einstellungen auf Nie.
Lesen Sie auch: So zeigen Sie mehrere Uhren in der Taskleiste in Windows 11/10 an
3. Aktualisieren Sie die Uhr-App
Es ist wichtig, die Uhr-App auf dem neuesten Stand zu halten, damit Sie alle neuen Funktionen nutzen können. Daher wird empfohlen, die Uhr-App auf die neueste Version zu aktualisieren.
Lesen Sie auch: Fehlende Sekunden in der Systemuhr. Hier erfahren Sie, wie Sie sie abrufen können
Einen Alarm unter Windows 11 einstellen Computer.
Befolgen Sie diese Anweisungen, um einen Alarm auf Ihrem Windows-Computer einzustellen. Darüber hinaus zeigen wir, wie Sie den Alarmnamen, den Alarmton, die Tage und die Schlummerzeit einstellen:
Schritt 1: Klicken Sie auf die Schaltfläche Alarm links nach dem Öffnen der Uhr.
Schritt 2: Das Fenster „Wecker bearbeiten“ wird dann angezeigt. Klicken Sie auf den Standardalarm und ändern Sie die Uhrzeit, indem Sie auf die Aufwärts- und Abwärtspfeile klicken, nachdem Sie „AM“ oder „PM“ ausgewählt haben.
Schritt 3: Anschließend können Sie einen passenden Namen für den Alarm angeben im Abschnitt Alarmname, z. B. Guten Morgen.
Schritt 4: Anschließend können Sie den Tag auswählen Verwenden Sie die nachstehenden Tagesabkürzungen. Das Kontrollkästchen Alarm wiederholen oben wird automatisch aktiviert.
Schritt 5: Als Nächstes: Wählen Sie im Bereich Alarmsignal den gewünschten Alarmton aus.
Schritt 6: Wenn Sie möchten und bei Bedarf können Sie auch auswählen die Schlummerzeit.
Schritt 7: Drücken Sie Speichern, um Ihre Änderungen zu speichern. Der Alarm wird nun automatisch ausgelöst .
Sie müssen nur die Weckzeit einstellen, alle notwendigen Änderungen vornehmen, wie z. B. den Weckton oder die Schlummerzeit ändern, und dann auf „Speichern“ für den aktuellen Tag klicken.
So geht's Alarme ein-/ausschalten in Windows?
Sie können den Schalter nach rechts schieben, um den Alarm zu aktivieren, wenn Sie den Alarm bereits eingestellt haben rm Zeit und möchten ihn einfach nur einschalten.
Um den Alarm zu stoppen, schieben Sie einfach den Schalter nach links.
Wie richtet man einen Windows-Alarm ein?
Klicken Sie einfach auf das „+“-Symbol in der unteren rechten Ecke, wenn Sie einen Alarm hinzufügen möchten. Nehmen wir an, Sie haben bereits einen Alarm eingestellt, der Sie weckt, und möchten nun einen hinzufügen, der Sie an einen Anlass erinnert.
Ein weiteres Fenster „Benachrichtigung bearbeiten“ mit demselben Design wird geöffnet. Wenn Sie den oben beschriebenen Schritten folgen, können Sie nun einen zweiten Alarm für ein anderes Ereignis erstellen und dieser wird zur Liste der Alarme hinzugefügt.
So entfernen Sie einen Windows-Alarm
Wählen Sie einfach „Löschen“ aus dem Kontextmenü, wenn Sie einen Alarm löschen möchten, indem Sie mit der rechten Maustaste darauf klicken.
Das letzte Wort
Ein integrierter Alarm ist enthalten in der Uhr-App, die in Windows 10 und 11 enthalten ist. Daher ist es für Sie einfacher, einen Alarm direkt auf Ihrem Windows-PC einzustellen, wenn eine Frist näher rückt.
Bitte lassen Sie es uns in den Kommentaren wissen Wenn Sie Fragen oder Empfehlungen haben, wenden Sie sich bitte unten an uns. Gerne unterbreiten wir Ihnen eine Lösung. Wir veröffentlichen regelmäßig Ratschläge, Tricks und Lösungen für häufig auftretende technische Probleme. Sie finden uns auch auf Facebook, Twitter, YouTube, Instagram, Flipboard und Pinterest.
Lesen: 4