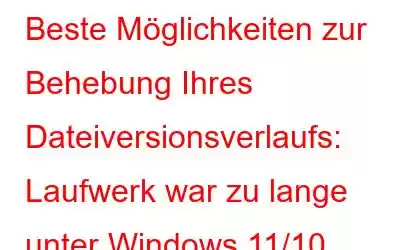Wir sind glühende Befürworter der Datensicherung, und zwar aus dem einfachen Grund, dass Sie im Notfall wichtige Daten wiederherstellen können. Eine der besten Möglichkeiten zum Sichern von Dateien und Ordnern ist die Verwendung des Dateiversionsverlaufs. Viele Benutzer sind jedoch auf die Fehlermeldung „Verbinden Sie Ihr Laufwerk erneut“ gestoßen. „Ihr Dateiversionslaufwerk war zu lange nicht verbunden“ oder ähnliche Fehler. Wenn Sie sich in dieser Situation befinden, helfen wir Ihnen, das Problem zu beheben.
Die Grundlagen erlernen – Was ist der Dateiversionsverlauf?
Der Windows-Dateiversionsverlauf ist eine erstaunliche Funktion, die Ihnen weiterhelfen kann Daten auf einer externen Festplatte oder im Netzwerk hochzuladen und wiederherzustellen.
So können Sie Daten mithilfe des Dateiversionsverlaufs unter Windows speichern und wiederherstellen.
Warum bin ich Erhalten Sie die Fehlermeldung „Ihr Dateiversionslaufwerk war zu lange nicht verbunden?“?
Werfen wir kurz einen Blick auf die wahrscheinlichen Gründe, warum dieser Fehler aufgetreten sein könnte –
- Beschädigt Externes Laufwerk
- Das Dateisystem des externen Laufwerks ist anders/inkompatibel mit Windows
- Die gesicherten Dateien oder Ordner sind beschädigt
- Sie haben kürzlich Änderungen an Ihrem Backup vorgenommen Laufwerk und daher kann der Dateiversionsverlauf das Laufwerk nicht mehr erkennen
So beheben Sie das Problem – Ihr Dateiversionslaufwerk war unter Windows 11/10 zu lange getrennt
1. Schließen Sie die externe Festplatte erneut an.
Falls die externe Festplatte, die Sie für die Sicherung verwenden, über einen längeren Zeitraum nicht angeschlossen ist, erhalten Sie möglicherweise die Fehlermeldung „Ihr Dateiversionslaufwerk war zu lange nicht angeschlossen“.
In einem solchen Fall können Sie zunächst versuchen, Ihr externes Laufwerk zu trennen und dann wieder anzuschließen und dann den Sicherungsvorgang erneut zu starten. Befolgen Sie die unten aufgeführten Schritte, um die Sicherung zu starten
1. Öffnen Sie die Einstellungen, indem Sie die Tastenkombination Windows + I drücken.
2. Klicken Sie auf Update & Sicherheit.
3. Klicken Sie auf „Sichern“.
4. Klicken Sie auf der rechten Seite auf + Laufwerk hinzufügen, um Ihre externe Festplatte oder Ihr Netzwerklaufwerk erneut auszuwählen.
2. Reparieren Sie die externe Festplatte oder das Netzwerklaufwerk.
Wenn Sie immer noch die Fehlermeldung erhalten, dass Ihr Dateiversionslaufwerk zu lange nicht verbunden war, können Sie das Laufwerk über die Eingabeaufforderung reparieren. Hier sind die Schritte dazu –
1. Geben Sie in der Windows-Suchleiste cmd ein und wählen Sie Als Administrator ausführen.
2. Wenn die Eingabeaufforderung geöffnet wird, geben Sie chkdsk X: /F
ein. Ersetzen Sie im oben genannten Befehl den Buchstaben X durch den Laufwerksbuchstaben Ihres Laufwerks, das Sie für die Sicherung des Dateiversionsverlaufs verwenden. Wenn der Laufwerksbuchstabe also H ist, lautet der Befehl chkdsk H: /F
3. AppData löschen
Das Löschen der AppData des Dateiversionsverlaufs hat sich für viele Benutzer als nützlich erwiesen. Stellen Sie jedoch vorher sicher, dass Sie versteckte Ordner und Dateien sehen können. App-Daten löschen –
1. Öffnen Sie den Datei-Explorer
2. Klicken Sie auf die Registerkarte „Ansicht“, die Sie in der oberen linken Ecke des Bildschirms sehen können.
3. Klicken Sie auf Optionen und wählen Sie dann Ordner- und Suchoptionen ändern.
4. Klicken Sie im Fenster „Ordneroptionen“ auf das Kontrollkästchen „Versteckte Dateien, Ordner und Laufwerke anzeigen“.
5. Klicken Sie auf „Übernehmen“ und dann auf „OK“.
Jetzt fahren wir mit dem Löschen der AppData des Dateiversionsverlaufs fort. Hier sind die Schritte:
1. Öffnen Sie den Datei-Explorer.
2. Geben Sie in der Adressleiste C:\Benutzer\Admin\AppData\Local\Microsoft\Windows ein und drücken Sie die Eingabetaste.
3. Wählen Sie Dateiversionsverlauf und Klicken Sie auf Löschen.
4. Sicherung mit einem Dienstprogramm eines Drittanbieters
Während Sie das Problem beheben, ist es dennoch wichtig, dass Sie Ihre Daten sichern. Hier haben wir also ein großartiges Backup-Dienstprogramm namens Advanced System Optimizer, das in erster Linie ein Optimierungstool für Windows 10 ist. Es eignet sich auch hervorragend als Backup-Dienstprogramm.
Tatsächlich, wenn wir über die Funktionen sprechen Erfahren Sie mehr über dieses wunderbare Tool und erfahren Sie, wie es Ihnen dabei helfen kann, Ihre Windows-Leistung zu verbessern. Schauen Sie sich diesen Beitrag an.
Hier erfahren Sie, wie Sie mit Advanced wichtige Daten sichern und wiederherstellen können Systemoptimierer –
1. Laden Sie Advanced System Optimizer herunter, führen Sie es aus und installieren Sie es.
2. Klicken Sie im linken Bereich auf „Sichern und Wiederherstellen“.
3. Klicken Sie auf Backup Manager.
4. Wenn sich das Fenster „Sicherungsmanager“ öffnet, klicken Sie auf „Sicherung starten“.
5. Füllen Sie unter Job erstellen die entsprechenden Felder für den Backup-Job aus, den Sie erstellen möchten, und klicken Sie auf Weiter.
6. Wählen Sie „Backup-Einstellungen“, wo Sie Ihr Backup verschlüsseln und sogar das Komprimierungsverhältnis auswählen können.
7. Wählen Sie einen Backup-Speicherort.
8. Wählen Sie aus, was Sie sichern möchten, und klicken Sie auf Weiter. Sie können auf „Alle hinzufügen“ oder „Hinzufügen“ klicken, je nachdem, wie viele Dateien und Ordner Sie hinzufügen möchten.
9. Schließlich können Sie die Daten sofort sichern oder Elemente aus der Liste ausschließen. Klicken Sie auf Weiter.
10. C Klicken Sie auf „Speichern“.
Wie kann ich meine gesicherten Dateien mit Advanced System Optimizer wiederherstellen?1. Wiederholen Sie die Schritte ab Schritt Nr. 1 bis Schritt Nr. 3 wie oben gezeigt.
2. Klicken Sie auf Backup wiederherstellen.
3. Wählen Sie den Ort, an dem Sie das Backup gespeichert haben, und klicken Sie auf Öffnen.
4. Wählen Sie das Backup aus und klicken Sie auf Weiter.
5. Wählen Sie die Elemente aus, die Sie wiederherstellen möchten, und klicken Sie auf Weiter.
6. Das ist es! Sie haben gerade Ihr Backup wiederhergestellt.
ZusammenfassungWir hoffen, dass Sie nach Anwendung der in diesem Beitrag beschriebenen Methoden den Fehler „Ihr Dateiversionslaufwerk ist getrennt. Schließen Sie es erneut an und versuchen Sie es erneut“ oder ein anderes ähnliches Problem. Wenn ja, teilen Sie uns im Kommentarbereich mit, welche der oben genannten Methoden sich als hilfreich erwiesen hat. Für weitere Inhalte dieser Art lesen Sie weiter WeTheGeek. Vergessen Sie nicht, uns auf Facebook, Twitter, Flipboard, YouTube, Instagram zu folgen. stark>.
Lesen: 0