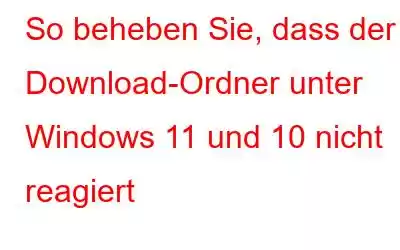Blog-Zusammenfassung – Reagiert Ihr Download-Ordner nicht mehr? Entdecken Sie die einfachen Lösungen, um den Fehler „Download-Ordner reagiert nicht unter Windows 11“ zu beheben.
Haben Sie Probleme beim Zugriff auf Ihren Download-Ordner unter Windows 11/10?
Frustriert über die ständige Verzögerung und den sich ständig drehenden blauen Kreis, der erscheint, wenn Sie versuchen, heruntergeladene Dateien zu öffnen oder darauf zuzugreifen?
Wenn Sie es satt haben, in Reddit und anderen Foren danach zu suchen zuverlässige Lösungen, um dieses frustrierende Problem zu beheben. Du bist sicherlich nicht allein! Viele Benutzer stehen vor ähnlichen Problemen und haben Schwierigkeiten, eine schnelle und zuverlässige Lösung zu finden. Aus diesem Grund haben wir einen umfassenden Leitfaden mit von Technikexperten empfohlenen Lösungen zusammengestellt, der Ihnen dabei hilft, das Problem, dass Ihr Download-Ordner nicht reagiert, so schnell wie möglich zu beheben.
Aber warum funktioniert ein nicht- Tritt ein Problem mit dem reagierenden Download-Ordner auf einem Windows-PC auf?
Das Problem, dass der Windows-Download-Ordner nicht reagiert, kann mehrere Gründe haben:
- Beschädigtes System Dateien.
- Antivirensoftware blockiert möglicherweise den Zugriff auf den Ordner „Downloads“.
- Betriebssystemfehler können das Problem verursachen.
- Im Download-Ordner sind zu viele Dateien gespeichert, die Ihr Computer in der Gesamtzeit möglicherweise nicht verarbeiten kann.
- Die Ansammlung temporärer Dateien und Caches kann die Leistung des Ordners beeinträchtigen.
- Ein Konflikt zwischen der Antivirensoftware und dem Betriebssystem kann dazu führen, dass der Download-Ordner blockiert wird oder nicht geöffnet werden kann.
- Falsch konfiguriert App-Einstellungen können ebenfalls das Problem verursachen.
- Eine Malware-Infektion kann auch dazu führen, dass der Download-Ordner nicht reagiert.
Es ist wichtig, die Grundursache des Problems zu ermitteln Beheben Sie das Problem effektiv und lösen Sie es.
Lesen Sie auch: Versehentlich gelöschter Windows 10-Download-Ordner – Hier sind die Lösungen
Was tun, wenn Ihr Download-Ordner auf einem Windows 11/10-PC nicht reagiert? ?
So können Sie Ihren „Downloads-Ordner“ auf einem Windows 11/10-PC wieder zum Laufen bringen.
Lösung Nr. 1: Beschädigte Systemdateien reparieren
Das Reparieren beschädigter Systemdateien ist wichtig, um häufige Fehler wie „Probleme mit dem nicht reagierenden Download-Ordner“ zu verhindern, die Systemstabilität zu verbessern und den Zustand und die Leistung von aufrechtzuerhalten Ihrem Windows-PC . Befolgen Sie diese Schritte, um das Problem zu beheben, dass der Download-Ordner von Windows 10 nicht reagiert –
Schritt 1: Öffnen Sie das Startmenü und suchen Sie nach „Eingabeaufforderung“.
Schritt 2: Klicken Sie mit der rechten Maustaste auf „Eingabeaufforderung“ und wählen Sie im Kontextmenü, das auf dem Bildschirm erscheint, die Option „Als Administrator ausführen“.
Schritt 3: Geben Sie „sfc /scannow“ in das Eingabeaufforderungsfenster ein und drücken Sie die Eingabetaste.
Schritt 4: Behalten Sie Geduld und lassen Sie das Dienstprogramm „System File Checker“ alle beschädigten Systemdateien finden und diese automatisch durch die richtigen Versionen ersetzen.
Schritt 5: Sobald der Scan abgeschlossen ist, starten Sie Ihren Computer neu und versuchen Sie erneut, auf den Download-Ordner zuzugreifen, um zu sehen, ob er reagiert.
Wenn das Problem durch die oben genannten Schritte nicht behoben wird, Sie können auch versuchen, das Windows-Image mit dem Deployment Image Servicing and Management (DISM)-Tool zu reparieren.
Lösung Nr. 2: Antivirensoftware vorübergehend deaktivieren
Das Deaktivieren Ihrer Antivirensoftware kann in bestimmten Situationen von entscheidender Bedeutung sein. Beispielsweise kann es manchmal zu Konflikten mit anderen Programmen auf Ihrem PC kommen, was zu Problemen wie dem Problem führt, dass der Download-Ordner nicht reagiert. Durch die vorübergehende Deaktivierung der Antivirensoftware können Sie potenzielle Konflikte leicht lösen.
Hinweis: Es ist wichtig zu beachten, dass die vorübergehende Deaktivierung Ihrer Antivirensoftware Ihren PC auch anfällig für Malware und andere Sicherheitsbedrohungen machen kann. Daher wird empfohlen, die Antivirensoftware nur bei Bedarf zu deaktivieren und nach Abschluss der Aufgabe wieder zu aktivieren.Der Fehler „Windows 11 Download-Ordner reagiert nicht“ kann behoben werden, wenn Sie das Antivirenprogramm auf Ihrem Computer wie folgt deaktivieren:
Schritt 1: Suchen Sie das Symbol der Antivirensoftware in der Taskleiste und klicken Sie mit der rechten Maustaste darauf und wählen Sie „Deaktivieren“ oder „Schutz anhalten“. Abhängig vom verwendeten Antivirenprogramm werden möglicherweise unterschiedliche Optionen zum vorübergehenden Deaktivieren des Programms angezeigt.
Schritt 2: Versuchen Sie erneut, auf den Download-Ordner zuzugreifen, um zu sehen, ob er reagiert. Wenn dies der Fall ist, müssen Sie den Ordner möglicherweise zur Ausnahmeliste Ihrer Antivirensoftware hinzufügen oder seine Einstellungen ändern, um den Zugriff zu ermöglichen.
Hoffentlich hilft dies dabei, den unzugänglichen Downloads-Ordner auf einem Windows 11/10-PC zu reparieren.
Lösung Nr. 3: Führen Sie den SFC-Scan aus
SFC (System File Checker) ist ein nützliches Windows-Dienstprogramm, das beschädigte Systemdateien, die auf Ihrem Computer gespeichert sind, scannt und wiederherstellt. SFC u Der Befehl „tility“ durchsucht Ihren gesamten Computer nach beschädigten Systemdateien und ersetzt diese dann durch eine zwischengespeicherte Version. Um den SFC-Befehl unter Windows auszuführen, müssen Sie Folgendes tun:
Tippen Sie auf das Suchsymbol in der Taskleiste, geben Sie „Eingabeaufforderung“ ein und wählen Sie dann die Option „Als Administrator ausführen“.
Bildquelle: Gear Up WindowsGeben Sie im Eingabeaufforderungsfenster den folgenden Befehl ein und drücken Sie die Eingabetaste, um ihn auszuführen:
sfc/scannow
Bildquelle: Microsoft SupportWarten Sie einige Minuten lang, da der Scanvorgang eine Weile dauern kann. Lehnen Sie sich zurück und entspannen Sie sich, bis der SFC-Scan abgeschlossen ist.
Sobald der Scan abgeschlossen ist, starten Sie Ihr Gerät neu und prüfen Sie, ob Sie auf den Ordner „Downloads“ zugreifen können oder nicht.
Lesen Sie auch: SFC Scan funktioniert unter Windows 10 nicht mehr? Hier ist die Lösung!
Lösung Nr. 4: Verwenden Sie die Windows-App-Fehlerbehebung
Öffnen Sie Windows-Einstellungen> System> Fehlerbehebung.
Klicken Sie auf die Schaltfläche „Andere Fehlerbehebungen“. .
Scrollen Sie durch die Liste der verfügbaren Fehlerbehebungen und suchen Sie nach „Windows Store Apps“. Tippen Sie auf die Schaltfläche „Ausführen“, die sich direkt daneben befindet, um die Fehlerbehebung auszuführen.
Bildquelle: Guiding TechDa der Ordner „Downloads“ teilweise mit der Datei-Explorer-App verknüpft ist, kann Ihnen die Ausführung der Fehlerbehebung für Windows Store-Apps hilfreich sein Beheben Sie das Problem.
Lesen Sie auch: Wie deinstalliere ich Apps und bereinige alte Downloads in Windows 10?
Lösung Nr. 5: Ändern Sie die Ordnereinstellungen
Hier kommt Die nächste Problemumgehung zur Behebung des Problems „Downloads-Ordner reagiert nicht“ unter Windows 11/10.
- Starten Sie die Datei-Explorer-App. Klicken Sie mit der rechten Maustaste auf die Option „Downloads“ im linken Menübereich und wählen Sie „Eigenschaften“.
- Wechseln Sie im Eigenschaftenfenster zur Registerkarte „Anpassen“.
- Wählen Sie aus „Diesen Ordner optimieren“ und wählen Sie „Allgemeine Elemente“ aus dem Dropdown-Menü.
- Aktivieren Sie die Option „Diese Vorlage auch auf alle Unterordner anwenden“.
- Klicken Sie auf Klicken Sie auf die Schaltflächen „OK“ und „Übernehmen“, um die letzten Änderungen zu speichern.
Lösung Nr. 6: Automatische Ordnertyperkennung deaktivieren
Drücken Sie die Tastenkombination Windows + R, um das Dialogfeld „Ausführen“ zu öffnen . Geben Sie „regedit“ in das Textfeld ein und drücken Sie die Eingabetaste.
Navigieren Sie im Fenster des Registrierungseditors zum folgenden Ordner:
HKEY_CURRENT_USER\SOFTWARE\Classes\Local Settings\Software\Microsoft \Windows\Shell
Unter dem Shell-Ordner sehen Sie drei Unterordnereinträge.
Ri Klicken Sie mit der rechten Maustaste auf „Taschen MRU“ und wählen Sie „Löschen“. Klicken Sie nun mit der rechten Maustaste auf „Taschen“ und wählen Sie „Löschen“.
Klicken Sie mit der rechten Maustaste auf den Shell-Ordner und wählen Sie „Neuer Schlüssel“. Benennen Sie den neu erstellten Schlüssel im Shell-Ordner als „Bags“.
Klicken Sie nun mit der rechten Maustaste auf den neu erstellten Bags-Schlüssel, wählen Sie „Neu> Schlüssel“ und erstellen Sie einen neuen Schlüssel , und benennen Sie es als „Alle Ordner“.
Und abschließend klicken Sie mit der rechten Maustaste auf den Schlüssel „Alle Ordner“ und wählen Sie dann „Neuer Schlüssel“ aus. Benennen Sie den neuen Schlüssel als „Shell“.
Nachdem Sie diese Änderungen vorgenommen haben, wird der Shell-Ordner als Unterordner von „AllFolders“ angezeigt.
So, nun die Ordnerhierarchie in der Registrierung Der Editor sollte wie folgt aussehen:
Shell\Bags\AllFolders\Shell
Klicken Sie mit der rechten Maustaste auf den neu erstellten Shell-Ordner und wählen Sie Neu> Zeichenfolgenwert. Geben Sie „FolderType“ unter das Feld „Wertname“ ein. Legen Sie die Wertdaten auf „Nicht angegeben“ fest. Klicken Sie auf OK, wenn Sie fertig sind.
Nachdem Sie die oben aufgeführten Änderungen vorgenommen haben, starten Sie Ihr Gerät neu und prüfen Sie, ob der Ordner „Downloads“ reagiert.
Lesen Sie auch: Wie lösche ich den Ordner „Wechselspeichergeräte“ unter Windows 10?
Beschleunigen Sie Ihren Windows-PC: Laden Sie EaseUS CleanGenius auf Ihr Gerät herunter
Ist Ihr Windows-PC langsamer als gewöhnlich? Dauert das Laden der Apps ewig? Nun ist es wohl an der Zeit, die Leistung Ihres PCs mit dem Dienstprogramm EaseUS CleanGenius zu optimieren.
CleanGenius ist ein praktisches Dienstprogramm, mit dem Sie die Leistung Ihres Geräts beschleunigen, Junk-Dateien und Daten bereinigen können beschütze deine Privatsphäre. Es handelt sich um ein All-in-One-PC-Booster-Tool, mit dem Sie sofort Speicherplatz auf Ihrem Gerät freigeben können. CleanGenius führt einen Tiefenscan durch, um ungültige Dateien, beschädigte Dateien, veraltete Daten usw. gründlich zu finden und zu entfernen.
FazitHier sind ein paar effektive Hacks zur Fehlerbehebung, die Ihnen helfen können, das Problem „Downloads-Ordner reagiert nicht“ unter Windows 11/10 zu beheben. Da Windows 11 von Windows 10 übernommen wurde, sind die Lösungen zur Behebung oder Behebung von Problemen weitgehend dieselben.
Lassen Sie uns wissen, welcher Hack für Sie am besten funktioniert hat. Fühlen Sie sich frei, Ihre Gedanken im Kommentarbereich mitzuteilen.
LEUTE FRAGEN AUCH:F1: Kann ich gelöschte Dateien aus einem nicht reagierenden Download-Ordner unter Windows 11/10 wiederherstellen?
Wenn Ihr Download-Ordner nicht reagiert und Sie bestimmte gelöschte Dateien, die im selben Ordner gespeichert sind, wiederherstellen möchten. Wir empfehlen Ihnen, zum Wiederherstellen eine Datenwiederherstellungssoftware zu verwenden . Es ist jedoch immer besser, Ihre Dateien regelmäßig zu sichern, um Datenverlust zu verhindern.
F2.Wie setze ich meinen Download-Ordner zurück?
So setzen Sie den zurück Öffnen Sie den Ordner „Downloads“ auf Ihrem Computer, gehen Sie zum Datei-Explorer und suchen Sie den Ordner „Downloads“. Klicken Sie mit der rechten Maustaste auf den Ordner und gehen Sie dann zu Eigenschaften. Öffnen Sie anschließend die Registerkarte „Speicherort“. Klicken Sie hier auf „Standard wiederherstellen“.
F3. Warum werden meine Downloads nicht geöffnet?
Es kann mehrere Gründe dafür geben, dass der Download-Ordner auf Ihrem Computer nicht reagiert. Beschädigte Dateien, fehlerhafte Sektoren auf Ihrem System oder Malware können solche Probleme verursachen.
F4: Was passiert, wenn keiner der Fehlerbehebungsschritte funktioniert, um meinen nicht reagierenden Download-Ordner in Windows 11/10 zu reparieren?
Wenn Sie alle Schritte zur Fehlerbehebung ausprobiert haben und immer noch Schwierigkeiten haben, auf den Download-Ordner zuzugreifen, müssen Sie möglicherweise eine Systemwiederherstellung oder eine Neuinstallation des Betriebssystems in Betracht ziehen.
F5. Warum reagieren meine Dateien nicht?
Der Download-Ordner reagiert nicht. Der Windows 11-Fehler kann auftreten und dazu führen, dass auf Dateien nicht zugegriffen werden kann, was zu Problemen führen kann. Aber keine Sorge, Sie können das Problem auf Ihrem Computer mit den oben genannten Methoden beheben.
Lesen: 0