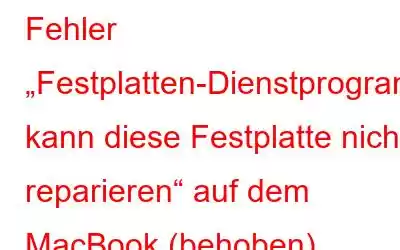HELFEN! Das Festplatten-Dienstprogramm kann die Festplatte nicht reparieren.
Wenn eine Festplatte auf dem Mac nicht mehr richtig reagiert, rufen die meisten Benutzer das Festplatten-Dienstprogramm auf, um „Erste Hilfe“ auszuführen und die Festplatte zu reparieren. Wenn die Reparatur der Festplatte jedoch fehlschlägt, erhalten Benutzer möglicherweise die Meldung „Festplatten-Dienstprogramm kann diese Festplatte nicht reparieren“.
Es wird die Fehlermeldung „Festplatten-Dienstprogramm kann nicht repariert werden“ angezeigt „Diese Festplatte reparieren“ ist eines der ärgerlichsten Probleme, das auftreten kann, wenn die Erste-Hilfe-Funktion fehlschlägt. Oftmals werden folgende Meldungen angezeigt:
- „Der Erste-Hilfe-Prozess ist fehlgeschlagen. Sichern Sie nach Möglichkeit die Daten auf diesem Volume. Klicken Sie auf „Fertig“, um fortzufahren.
- „macOS kann diese Festplatte nicht reparieren.“ Sie können Dateien auf diesem Datenträger öffnen oder kopieren, aber Sie können keine Änderungen an Dateien auf diesem Datenträger speichern. Sichern Sie die Festplatte und formatieren Sie sie so bald wie möglich neu.“
- „Das Festplatten-Dienstprogramm hat die Reparatur Ihrer Festplatte gestoppt. Das Festplatten-Dienstprogramm kann diese Festplatte nicht reparieren. Sichern Sie so viele Ihrer Dateien wie möglich, formatieren Sie die Festplatte neu und stellen Sie Ihre Sicherungsdateien wieder her.“
Was tun, wenn der Fehler „Festplatten-Dienstprogramm kann diese Festplatte nicht reparieren“ angezeigt wird? MacBook?
Wir empfehlen immer, zuerst Ihre Daten zu sichern und dann die folgenden Lösungen anzuwenden, um den Fehler auf Ihrem Mac zu beheben.
WICHTIG: Sichern Sie Ihre Daten, bevor die Situation eintritt Es wird noch schlimmer
Wenn Ihnen die oben genannte Lösung nicht dabei geholfen hat, die Fehlermeldung „Das Festplatten-Dienstprogramm kann diese Festplatte nicht reparieren“ zu beheben, ist es wahrscheinlich an der Zeit, auf andere Problemumgehungen zurückzugreifen. Zunächst müssen Sie ein Backup Ihrer Festplatte erstellen. Der einfachste Weg, dies zu tun, ist die Verwendung des in macOS integrierten Backup-Tools – Time Machine!
Um mit dem Backup-Prozess zu beginnen, ist alles, was Sie tun müssen Gehen Sie wie folgt vor:
Schritt 1 – Klicken Sie auf das Apple-Symbol in der oberen linken Ecke des Bildschirms.
Schritt 2 – Wählen Sie „Systemeinstellungen“ und gehen Sie zum Time Machine-Dienstprogramm .
Schritt 3 – Klicken Sie im nächsten Fenster auf die Schaltfläche „Datenträger auswählen“. . .
Schritt 4 – Aktivieren Sie das Kontrollkästchen „Time Machine in der Menüleiste anzeigen“.
Schritt 5 – Wenn Sie fertig sind, klicken Sie auf das Menüelement „Time Machine“ und dann auf „Jetzt sichern“. Klicken Sie auf die Schaltfläche.
Wenn Sie nicht auf den manuellen Prozess eingehen möchten, können Sie die Hilfe verschiedener Tools von Drittanbietern in Anspruch nehmen, um ein Backup zu erstellen oder das Laufwerk zu klonen den Fehler verursachen. Selbst wenn es fehlschlägt, haben Sie zumindest ein Backup Ihrer wichtigen Daten.
Lesen Sie auch: Time Machine-Backup fehlgeschlagen? 5 einfache Möglichkeiten, die Zeit zu reparieren ine Problem
METHODE 1 – Erste Hilfe erneut ausführen
Erneutes Ausführen der Ersten Hilfe ist eine der bewährtesten Lösungen zur Reparatur der Festplatte.
Schritt 1 – Navigieren Sie zu Gehen Sie zu „Anwendungen“ > „Dienstprogramme“ und wählen Sie „Festplatten-Dienstprogramm“.
Schritt 2 – Starten Sie das Tool und klicken Sie auf den Abschnitt „Ansicht“, der sich in der oberen linken Ecke des Fensters befindet. Wählen Sie die Option „Alle Geräte anzeigen“.
Schritt 3 – In der Seitenleiste müssen Sie eine Festplatte oder ein Volume auswählen.
Schritt 4 – Klicken Sie auf die Schaltfläche „Erste Hilfe“ und dann auf „Ausführen“. um den Vorgang zu starten.
Wenn die Fehlermeldung erneut erscheint, ist das ein Zeichen dafür, dass Ihre Festplatte ausfällt und Sie sollten den Sicherungsvorgang so schnell wie möglich starten.
Hinweis: Wenn es sich bei dem Datenträger, den Sie reparieren möchten, um Ihren Startdatenträger handelt, müssen Sie im Mac-Wiederherstellungsmodus starten. Wenn Sie fertig sind, wählen Sie im Startbildschirm das Festplatten-Dienstprogramm. Um den macOS-Wiederherstellungsmodus zu verwenden, können Sie der detaillierten Anleitung hier folgen!METHODE 2 – Systemwartung durchführen
Die Verwendung eines zuverlässigen Reinigungs- und Optimierungsprogramms wie Disk Clean Pro kann Ihnen dabei helfen, eine Menge häufiger Probleme auf Ihrem MacBook zu lösen. Es verfügt über mehrere Module, die eine intensive Pflege Ihres Laufwerks durchführen können, z. B. zur Junk-Bereinigung, Datenschutzbereinigung, Protokollbereinigung usw. Glücklicherweise kann die Abhilfe so einfach wie eine Datenträgerbereinigung sein. Das Bereinigen der unnötig angesammelten Junk-Dateien, Caches und Rückstände repariert die Softwarekonflikte – was das Hauptproblem für „Das Festplatten-Dienstprogramm kann diese Festplatte nicht reparieren“ sein könnte.
Um Disk Clean Pro auszuführen, ist alles, was Sie haben Dies ist wie folgt zu tun:
Schritt 1 – Disk Clean Pro installieren und starten.
Schritt 2 – Vom Haupt-Dashboard aus: Klicken Sie auf die Schaltfläche „Systemscan starten“.
Schritt 3 – Sobald der Scan abgeschlossen ist, werden Sie darüber benachrichtigt, wie viel Junk- und Datenschutzspuren das Tool gefunden hat.
Schritt 4- Sie können auf die Schaltfläche „Jetzt bereinigen“ klicken, um alle unerwünschten Spuren auf einmal zu entfernen.
Die gelegentliche Verwendung von Disk Clean Pro kann Ihnen dabei helfen, die Wartung Ihres Mac aufrechtzuerhalten in Topform und man kann durchaus eine deutliche Leistungssteigerung beobachten. Nach dem Scannen sollten Sie Ihren Mac neu starten und prüfen, ob die Fehlermeldung des Festplatten-Dienstprogramms erneut angezeigt wird!
METHODE 3 – Versuchen Sie, den Festplattenfehler im Einzelbenutzermodus zu reparieren
Wenn das Problem weiterhin besteht , können Sie versuchen, es zu reparieren, indem Sie die FSCK-Befehlszeile auf Ihrem MacBook ausführen. Der Prozess birgt das Potenzial zur Überprüfung von a Und reparieren Sie externe Festplatten über das Terminal.
Schritt 1 – Starten Sie Ihr MacBook neu und bevor das Apple-Logo auf dem Bildschirm erscheint, drücken Sie gleichzeitig Befehlstaste + S.
Schritt 2 – Dies wird erledigt Ihr System wechselt in den Einzelbenutzermodus.
Schritt 3 – An dieser Stelle müssen Sie Folgendes eingeben: /sbin/fsck -fy
Wenn Sie Wenn Sie das Popup erhalten = Dateisystem wurde geändert, müssen Sie die Befehlszeile erneut ausführen und den Vorgang wiederholen, bis Sie die Meldung erhalten = Das Volume scheint in Ordnung zu sein.
Schritt 4 – Geben Sie „reboot“ ein, um neu zu starten Ihr Mac normal.
Hoffentlich sollten Sie die Fehlermeldung „Das Festplatten-Dienstprogramm kann diese Festplatte nicht reparieren“ nicht erneut erhalten!
BEHOBEN: Das Festplatten-Dienstprogramm unter macOS kann dies nicht reparieren Festplatte
Wenn Sie das Festplattenproblem im Einzelbenutzermodus nicht beheben können, besteht der letzte Ausweg darin, die Festplatte im Festplatten-Dienstprogramm neu zu formatieren. (Anwendungen > Dienstprogramme > Festplatten-Dienstprogramm > Festplatte auswählen > Löschen > Geben Sie einen Namen und ein Format ein, um den Löschvorgang zu starten.) Beachten Sie, dass bei der Neuformatierung einfach alle Ihre Daten von der Festplatte gelöscht werden. Stellen Sie daher sicher, dass Sie alle Ihre Dateien gesichert haben bis zu einem externen Laufwerk oder in der Cloud.
Hat Ihnen dieser Beitrag geholfen? Teilen Sie Ihre Meinung im Kommentarbereich unten mit!
Lesen: 0