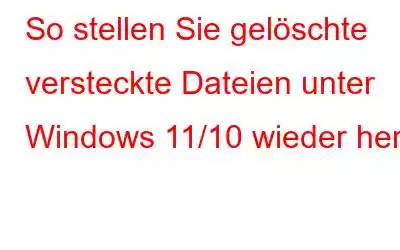Warum sollten Sie gelöschte versteckte Dateien auf Ihrem Windows 11/10-Computer wiederherstellen? Es gibt Zeiten, in denen Sie bestimmte Dateien oder sogar Ordner verstecken, damit sie vor neugierigen Blicken geschützt sind, die sie möglicherweise sogar missbrauchen. Allerdings vergisst man sie manchmal. Unter normalen Umständen kann dies nicht schaden. Aber in der elften Stunde, wenn Sie diese Dateien benötigen, kann es so sehr schief gehen, dass Sie möglicherweise keine Ahnung haben, was Sie als Nächstes tun sollen.
Stellen Sie sich dieses Szenario vor – Sie beobachten seit Kurzem häufig Systemabstürze behoben und als vorbeugende Maßnahme eine Sicherungskopie aller auf Ihrem Computer vorhandenen Daten erstellt. Als nächstes formatierten Sie den gesamten PC und stellten später fest, dass sogar einige Dateien versteckt waren, von denen Sie kein Backup erstellt hatten.
Was würden Sie jetzt tun? Dafür gibt es diesen Beitrag. Hier sind einige Möglichkeiten, gelöschte versteckte Dateien unter Windows wiederherzustellen –
Wie stellt man gelöschte versteckte Dateien unter Windows 11/10 wieder her?
Wir werfen zunächst einen Blick auf Möglichkeiten dazu Dateien einblenden, insbesondere wenn der normale Ein-/Ausblenden-Vorgang fehlschlägt, und dann schauen wir uns eine sichere Möglichkeit an, versteckte Dateien unter Windows 11/10 wiederherzustellen.
– Versteckte Dateien anzeigen
Bevor Sie sich für erweiterte Maßnahmen entscheiden, prüfen Sie, ob Sie Dateien einblenden können. Es besteht die Möglichkeit, dass Dateien vor Ihnen und anderen Benutzern verborgen sind und Sie vergessen haben, sie einzublenden. Hier zeigen wir Ihnen, wie Sie Dateien unter Windows 10 und Windows 11 einblenden.
● Windows 101. Öffnen Sie den Datei-Explorer
2. Klicken Sie auf die Registerkarte Ansicht
1. Öffnen Sie den Datei-Explorer und klicken Sie auf das Dropdown-Menü Ansicht.
2. Klicken Sie auf Anzeigen und wählen Sie dann Versteckte Elemente
– Nehmen Sie die Hilfe von CHKDSK
Sogar Nachdem Sie versucht haben, Dateien und Ordner auf normale Weise einzublenden, können Sie bestimmte Elemente nicht einblenden. Möglicherweise sind einige Dateisystemfehler aufgetreten, die die Funktionalität Ihrer Festplatte beeinträchtigen. Nehmen wir an, Sie möchten einige Dateien im Laufwerk D:/ einblenden, können dies aber nicht, in diesem Fall –
1. Geben Sie in der Windows-Suchleiste cmda ein Und wählen Sie auf der rechten Seite des Bildschirms Als Administrator ausführen aus.
2. Wenn die Eingabeaufforderung erscheint, geben Sie chkdsk D: /r/f ein und drücken Sie die Eingabetaste
3. Nachdem der Scan abgeschlossen ist, starten Sie Ihren Computer neu und prüfen Sie, ob Sie den Inhalt Ihres Laufwerks D:/ oder eines anderen gewünschten Laufwerks einblenden können.
– Der Befehl ATTRIB könnte beim Einblenden von Dateien helfen
Ein weiterer Eingabeaufforderungsbefehl, der Ihnen dabei helfen kann, gelöschte versteckte Dateien und Ordner unter Windows 11/10 einzublenden oder sogar wiederherzustellen, ist der Befehl attrib. Hier sind die Schritte zur Verwendung –
1. Öffnen Sie die Eingabeaufforderungwie in den Schritten oben gezeigt.
2. Wenn die Eingabeaufforderung geöffnet wird, geben Sie attrib -h -r -s /s /d X:\*.*\
ein.Hier ist der Buchstabe „X „ist der Laufwerksbuchstabe, von dem aus Sie Dateien wiederherstellen möchten.
3. Drücken Sie die Eingabetaste
Überprüfen Sie nun, ob Sie die versteckten gelöschten Dateien auf Ihrem Windows 11/10-Computer wiederherstellen konnten.
– Verwenden Sie eine Datenwiederherstellungssoftware
Sie haben also auf jede erdenkliche Weise versucht, versteckte Dateien auf Ihrem Computer wieder sichtbar zu machen, aber ohne Erfolg. Die Chancen stehen gut, dass Sie sie gelöscht haben und ein todsicheres Mittel zur Datenwiederherstellung ist die Verwendung eines Datenwiederherstellungstools.
Und da wir über Windows sprechen, insbesondere Windows 11, Advanced Disk Recovery ist eines der besten Tools, um verlorene oder gelöschte Audiodateien, Videos, Dokumente, Fotos und andere Dateien sowohl von Ihren internen als auch externen Laufwerken wiederherzustellen.
Warum sollten Sie sich für Advanced Disk Recovery entscheiden?
- Es unterstützt mehrere Dateiformate
- Hilft bei der Wiederherstellung von Daten sowohl vom internen als auch vom externen Speicherort
- Dieses Datenwiederherstellungsprogramm funktioniert bei jedem Datenverlust Situationen wie Formatierung, versehentliches Löschen von Dateien usw.
- Das Datenwiederherstellungstool bietet mehrere Scanoptionen, z. B. Schnell- und Deep-Scan-Typen
- Sie können eine Vorschau der Dateien anzeigen, bevor Sie sie wiederherstellen
- Advanced Disk Recovery ist bereit für Windows 11
Um mehr über seine Funktionen, Vor- und Nachteile sowie Preise zu erfahren, können Sie diesen Beitrag lesen.
Wie verwende ich die erweiterte Festplattenwiederherstellung?
1. Laden Sie Advanced Disk Recovery herunter, führen Sie es aus und installieren Sie es.
2. Wählen Sie den Bereich und das Laufwerk aus, das Sie scannen möchten.
3. Klicken Sie auf das blaue Jetzt scannen Schaltfläche.
4. Wählen Sie den Scanmodus. Dabei erkennt Quick Scan aus dem MFT gelöschte Dateien, während Deep Scan einen tiefgreifenden sektorweiten Scan durchführt.
5. Sobald der Scanvorgang abgeschlossen ist, erhalten Sie eine Liste der Dateien, die Sie wiederherstellen können. Bevor Sie eine Datei wiederherstellen, können Sie sie sogar in der Vorschau anzeigen.
Hinweis: Es ist wichtig, keine Daten zu speichern auf demselben Laufwerk, von dem es verloren gegangen ist, da die Gefahr besteht, dass die Daten überschrieben werden.
ZusammenfassungKonnten Sie gelöschte versteckte Dateien auf Ihrem Windows-PC wiederherstellen? Wenn ja, welche der oben genannten Möglichkeiten hat sich für Sie als nützlich erwiesen? Teilen Sie uns dies bitte im Kommentarbereich unten mit. Weitere Inhalte dieser Art finden Sie bei WeTheGeek.
Lesen: 0