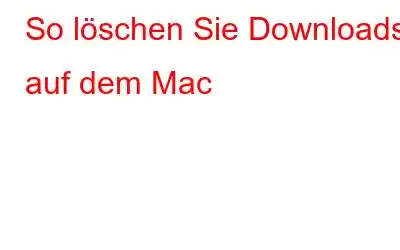Sie fragen sich, wie Sie Downloads auf dem Mac löschen können? Wir geben dir Deckung. Dieser Beitrag enthält eine detaillierte Anleitung, wie Sie heruntergeladene Elemente und Dateien unter macOS entfernen können.
Nun, selbst wenn Sie die heruntergeladenen Dateien in den Papierkorb-Ordner schicken, bleiben ein paar Spuren auf Ihrem Gerät erhalten. insbesondere im Browserverlauf und Cache. Heute erfahren wir, wie Sie Downloads auf dem Mac dauerhaft löschen, indem Sie alle Spuren der heruntergeladenen Dateien entfernen.
Lesen Sie auch: So löschen Sie heruntergeladene Dateien und Ordner, um Ihren Mac zu reinigen
Wie lösche ich Download-Dateien unter macOS?
Wie wir alle wissen, befindet sich der Ordner „Downloads“ im Dock des Mac, rechts ? Wenn Sie den Ordner „Downloads“ jedoch nicht im Dock sehen, können Sie darauf zugreifen, indem Sie in der oberen Menüleiste auf die Option „Gehe zu“ > „Downloads“ tippen. Um die Downloads auf dem Mac zu löschen, müssen Sie Folgendes tun:
Öffnen Sie den Ordner „Downloads“ auf Ihrem Mac. Drücken Sie nun die Tastenkombination Befehl + A und wählen Sie alle Dateien aus.
Sobald alle im Ordner „Downloads“ vorhandenen Dateien ausgewählt sind, klicken Sie mit der rechten Maustaste auf die ausgewählten Dateien und tippen Sie auf Klicken Sie im Kontextmenü auf die Option „In den Papierkorb verschieben“.
Voila! Die ausgewählten Dateien werden automatisch in den Papierkorb Ihres Mac verschoben.
Der nächste Schritt besteht also darin, den Papierkorb zu leeren. Suchen Sie im Dock nach dem Papierkorb-Ordnersymbol, klicken Sie mit der rechten Maustaste darauf und wählen Sie „Papierkorb leeren“, um die Dateien aus dem Papierkorb zu entfernen.
Aber Moment, das ist es ? Das Entfernen der Dateien aus dem Papierkorb reicht nicht aus. Einige Spuren der heruntergeladenen Dateien sind noch im Webbrowser zu finden, von dem aus die Originaldateien ursprünglich heruntergeladen wurden. Daher besteht der nächste wichtige Schritt darin, den Browserverlauf des jeweiligen Browsers zu löschen, den Sie zum Herunterladen der Dateien verwendet haben.
Lesen Sie auch: Beste Möglichkeiten zum Kombinieren/Zusammenführen von PDF-Dateien auf dem Mac (2022)
Wie entferne ich Spuren heruntergeladener Dateien aus Webbrowsern?
Auch wenn Sie die Downloads aus dem Papierkorb entfernen, bleiben einige Spuren zurück der Quelldateien sind noch im Verlauf des Webbrowsers vorhanden. Um Downloads auf dem Mac dauerhaft zu löschen, müssen Sie sicherstellen, dass Sie den Browserverlauf jedes auf Ihrem Gerät installierten Webbrowsers löschen, einschließlich Safari, Google Chrome oder Mozilla Firefox.
So können Sie den Browserverlauf löschen Verlauf in verschiedenen auf Ihrem Gerät installierten Browsern, um Downloads zu löschen auf dem Mac.
Lesen Sie auch: Versehentlich gelöschter Windows 10-Download-Ordner – Hier sind die Korrekturen
Safari:
So löschen Sie den Um den Safari-Browserverlauf auf dem Mac anzuzeigen, befolgen Sie diese kurzen Schritte:
Starten Sie den Safari-Browser auf Ihrem Mac. Tippen Sie auf die Option „Verlauf“ in der oberen Menüleiste und wählen Sie dann „Verlauf löschen“.
Ein neues Popup-Fenster erscheint nun auf dem Bildschirm. Sie können nun zwischen mehreren Optionen wählen. Tippen Sie auf die Schaltfläche „Gesamten Verlauf löschen“, um den gesamten Browserverlauf zu löschen.
Und das war's!
Lesen Sie auch: So entfernen Sie Safari-Erweiterungen auf dem Mac
Google Chrome:
Um den Browserverlauf des Chrome-Webbrowsers zu löschen, müssen Sie Folgendes tun:
Starten Sie den Google Chrome-Browser auf Ihrem Mac. Tippen Sie auf die Option „Windows“ > „Downloads“ in der oberen Menüleiste.
Tippen Sie im Fenster „Downloads“ auf die dreipunktigen Symbole in der oberen rechten Ecke des Bildschirms. Klicken Sie auf „Alle löschen“, um den im Chrome-Browser gespeicherten Browserverlauf zu löschen.
Mozilla Firefox:
Im Vergleich zu anderen Webbrowsern bietet Ihnen Firefox einen schnellen Zugriff zum Löschen des Browserverlaufs. Folgendes müssen Sie tun:
Starten Sie Mozilla Firefox auf Ihrem Mac. Tippen Sie auf die Option „Extras“ > „Downloads“ in der oberen Menüleiste.
Ein neues Fenster wird nun auf dem Bildschirm angezeigt. Klicken Sie auf die Schaltfläche „Downloads löschen“, um den in Firefox gespeicherten Download-Verlauf zu löschen.
Um nun den Browserverlauf zu löschen, befolgen Sie diese kurzen Schritte:
Starten Sie Firefox, tippen Sie auf die Option „Verlauf“ in der oberen Menüleiste und dann im Kontextmenü auf die Option „Letzten Verlauf löschen“.
FAQs:
F. 1 Wie löschen Sie Ihre Downloads auf einem Mac?Bildquelle: Aiseesoft
Um Downloads auf dem Mac zu löschen, entfernen Sie zunächst alle Elemente, die im Ordner „Downloads“ gespeichert sind. Leeren Sie den Papierkorb und löschen Sie dann den Browserverlauf aller auf Ihrem Gerät installierten Webbrowser, einschließlich Safari, Chrome und Firefox.
F.2 Warum kann ich meine Downloads auf meinem Mac nicht löschen?Wenn Sie Downloads auf dem Mac nicht löschen können, bedeutet das, dass eine oder mehrere der in den Downloads gespeicherten Dateien vom Betriebssystem verwendet werden oder derzeit geöffnet sind. Um sicherzustellen, dass beim Löschen von Downloads keine Unterbrechungen auftreten, erzwingen Sie das Beenden aller Apps, starten Sie Ihr Gerät neu und versuchen Sie dann, die Downloads zu löschen.
F.3 Sollte ich m löschen? y Downloads-Ordner auf dem Mac?Ja, absolut. Es schadet nicht, die Dateien aus dem Download-Ordner auf dem Mac zu entfernen. Aber ja, bevor Sie die Elemente löschen, überprüfen Sie unbedingt alle Dateien, um sicherzustellen, dass Sie nicht versehentlich wichtige Dateien löschen.
Fazit
Hier finden Sie eine Kurzanleitung zum dauerhaften Löschen von Downloads auf dem Mac. Durch das Löschen der im Download-Ordner gespeicherten Dateien können Sie sofort Speicherplatz auf Ihrem Mac freigeben. Stellen Sie sicher, dass Sie den Papierkorb leeren und den Browserverlauf aller Webbrowser löschen.
Wie oft löschen Sie Dateien, die im Download-Ordner Ihres Mac gespeichert sind? Teilen Sie Ihre Gedanken gerne im Kommentarbereich mit.
Lesen: 0