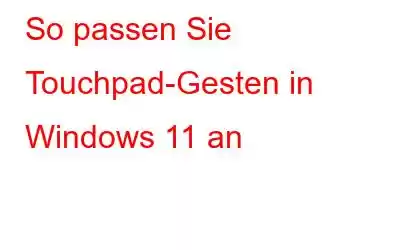Das Laptop-Touchpad ist ein wesentlicher Bestandteil aller Laptops und hat sich von einem einfachen Mausersatz zu einem nützlichen Werkzeug für die schnelle Ausführung von Aktivitäten und die Navigation im Betriebssystem entwickelt. Sie können Gesten auf einem Windows 11-Laptop personalisieren, sodass sie genau das ausführen, was Sie möchten. In diesem Artikel führen wir Sie durch die Schritte zum Personalisieren von Touchpad-Gesten auf Ihrem Windows 11-Computer.
Bevor Sie beginnen, bedenken Sie, dass nicht alle Windows-Laptops es Ihnen ermöglichen, Trackpad-Bewegungen mithilfe der Einstellungen anzupassen Programm. Die native Anpassung ist nur auf Laptops verfügbar, auf denen Windows Precision Touchpad-Treiber installiert sind. Proprietäre Trackpad-Treiber werden auf älteren und sogar einigen neueren Computern verwendet und bieten nicht die gleichen Funktionen wie Windows Precision Touchpad-Treiber. Wenn die in diesem Beitrag angegebenen Einstellungen nicht angezeigt werden, haben Sie einige Möglichkeiten:
- Untersuchen Sie die installierten Touchpad-Treiber. Ohne einen funktionierenden Treiber wäre es Ihnen mit dem Einstellungsprogramm in Windows 11 nicht möglich, Touchpad-Bewegungen zu konfigurieren.
- Personalisieren Sie das Trackpad mit Apps von Drittanbietern. Laptops, die nicht über den Windows Precision Driver verfügen, werden normalerweise mit einem anderen Tool zum Anpassen von Trackpads geliefert, und das Ergebnis wird von der Robustheit der Software bestimmt.
Möglichkeiten zum Anpassen von Touchpad-Gesten in Windows 11
1. Ändern Sie die Standard-Touchpad-Gesten in Windows 11
Schritt 1: Um die Touchpad-bezogenen Optionen zu untersuchen, starten Sie die App „Einstellungen“ mit der Tastenkombination „Win+I“ und wählen Sie „Touchpad“ aus den Abschnitt „Bluetooth & Geräte“.
Schritt 2: Das Auswahlmenü zum Ändern der Drei-Finger- und Vier-Finger-Touchpad-Gesten finden Sie unter „Gesten & Geräte“. Interaktion“-Header.
Schritt 3: Um die Wisch- und Tippaktionen anzupassen, erweitern Sie sie.
Schritt 4: Sie können jetzt die Funktionsweise der Wischfunktion anpassen. Sie können den Ton und die Lautstärke ändern, Programme wechseln und den Desktop anzeigen, Desktops wechseln und den Desktop anzeigen sowie den Ton und die Lautstärke ändern.
Schritt 5: Ebenso der Dreifinger Die Tippaktion kann so eingestellt werden, dass sie die Suche und das Benachrichtigungscenter aktiviert, die Medienwiedergabe verwaltet oder als mittlere Maustaste fungiert.
Schritt 6: Nach unten scrollen und wählen Sie „Erweiterte Einstellungen“. Bewegungen“, um die Gesten separat zu konfigurieren.
Passen Sie die Empfindlichkeit des Touchpads in Windows 11 an
Schritt 1: Gehen Sie zu „Einstellungen“, indem Sie drücken Windows + I und dann Bluetooth & Geräte auswählen.
Schritt 2: Wählen Sie Touchpad und erweitern Sie dann den Abschnitt „Tips“, um die Empfindlichkeit des Touchpads zu ändern.
Schritt 3: Wählen Sie hier „Touchpad-Empfindlichkeit“ aus der Auswahlliste.
Schritt 4: Das können Sie Passen Sie nun die Empfindlichkeit des Touchpads basierend auf der aktuellen Berührungsreaktion an. Wählen Sie zwischen höchster Empfindlichkeit, hoher Empfindlichkeit, mittlerer Empfindlichkeit und niedriger Empfindlichkeit.
Schritt 5: Sie können auch die Bildlauf- und Zoomeinstellungen ändern, um sie zu ändern Sie können die Bildlaufrichtung und die Pinch-to-Zoom-Einstellungen ändern, während Sie gerade dabei sind.
Touchpad-Gesten in Windows 11 zurücksetzen
Sie können die Gesten jederzeit für einen Neustart zurücksetzen, wenn Sie Änderungen vorgenommen haben Vieles und es wurde verwirrend.
Schritt 1: Gehen Sie zunächst zu den Einstellungen, indem Sie Windows + I drücken, und suchen Sie dann nach „Bluetooth & Geräte“.
Schritt 2: Klicken Sie anschließend auf „Touchpad“ und erweitern Sie den Bereich „Touchpad“.
Schritt 3: Klicken Sie dann neben „Zurücksetzen“. „Touchpad-Einstellungen und Gesten auf Standardeinstellungen zurücksetzen“ klicken Sie auf die Schaltfläche „Zurücksetzen“.
Schritt 4: Alle Anpassungen, die Sie an den Touchpad-Gesten in Windows 11 vorgenommen haben, werden rückgängig gemacht und die Die Standardeinstellungen werden wiederhergestellt.
Das letzte Wort zum Anpassen von Touchpad-Gesten in Windows 11
Da haben Sie es also: So personalisieren Sie Touchpad-Bewegungen in Windows 11. Sie können experimentieren und richten Sie nützliche Verknüpfungen ein, um Ihre Produktivität zu steigern, indem Sie die Vielseitigkeit erweiterter Gesten nutzen. Wenn Sie einen Fehler machen, können Sie einfach die Touchpad-Einstellungen zurücksetzen, um die Standardgesten wiederherzustellen.
Folgen Sie uns in den sozialen Medien – Facebook, Instagram und YouTube. Bei Fragen oder Anregungen teilen Sie uns dies bitte im Kommentarbereich unten mit. Gerne melden wir uns mit einer Lösung bei Ihnen zurück. Wir veröffentlichen regelmäßig Tipps und Tricks sowie Antworten auf häufige technische Probleme.
Lesen: 0