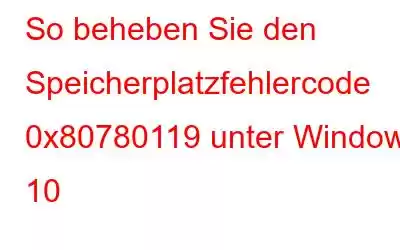Haben Sie schon einmal versucht, ein System-Image-Backup unter Windows zu erstellen und unter Windows den Fehler 0x80780119 erhalten? Sie können das Problem mit den in diesem Blog erwähnten Fixes beheben.
Dem Speicherplatz auf den Grund gehen Fehlercode 0x80780119 unter Windows 10
Der Fehler 0x80780119 tritt unter Windows auf 10 aufgrund von Speicherproblemen auf dem Laufwerk, auf dem Sie die Systemabbildsicherung erstellen möchten. Es könnte sein, dass der freie Speicherplatz, den Sie für das Systemabbild auf der vom System reservierten Partition zugewiesen haben, nicht ausreicht. Weitere Gründe sind –
- USN Journal beansprucht zu viel Speicherplatz
- Systemschutz deaktiviert
- Mehrere Sprachpakete
- Veraltete Treiber
- SSD-Nutzung nicht richtig konfiguriert
Mindestanforderung
Volumen < 500 MB – Mindestens 50 MB freier Speicherplatz
Volumen > 500 MB – mindestens 320 MB freier Speicherplatz
Volumen > 1 GB – mindestens 1 GB freier Speicherplatz
So beheben Sie den Speicherplatzfehlercode 0x80780119 unter Windows 10
1. Wiederherstellungspartition oder vom System reservierte Partition erweitern
Unzureichende Wiederherstellungspartition oder vom System reservierte Partition ist einer der Hauptgründe, warum der Speicherplatzfehlercode 0x80780119 unter Windows 10 auftritt. Hier können Sie die Wiederherstellungspartition oder die vom System reservierte Partition erweitern. Hierfür können Sie ein Tool wie den MiniTool Partition Wizard verwenden. Um die systemreservierte Partition mit dem MiniTool-Partitionsassistenten zu erweitern, sind hier die Schritte –
1. Laden Sie MiniTool Partition Wizard herunter, führen Sie es aus und installieren Sie es
2. Suchen Sie Ihre SystemreserviertePartition
3. Wählen Sie es aus und wählen Sie dann weiter Erweitern
4. Ziehen Sie den Schieberegler entsprechend dem benötigten Platz
5. Klicken Sie auf OK
6. Klicken Sie auf Übernehmen, um diese Änderung vorzunehmen, und klicken Sie dann auf Ja
.Nachdem Sie nun Ihren Computer neu gestartet haben, werden Sie dazu aufgefordert , führen Sie die folgenden Schritte aus und prüfen Sie, ob Sie vorerst ein Systemabbild erstellen können –
1. Öffnen Sie die Systemsteuerung
2. Klicken Sie auf Sichern und Wiederherstellen (Windows 7)
3. Wählen Sie im linken Bereich Systemabbild erstellen
4. Wählen Sie das Laufwerk aus (z. B. Neues Volume (D:)
5. Cl Klicken Sie auf Weiter
Folgen Sie den Anweisungen auf dem Bildschirm und Sie sollten keine Probleme beim Erstellen des Systemabbilds haben.
2. Aktivieren Sie den Systemschutz.
Es ist bekannt, dass die Aktivierung des Systemschutzes den Speicherplatzfehler 0x80780119 unter Windows 10 behebt. Um diese Funktion wieder zu aktivieren, befolgen Sie die unten aufgeführten Schritte –
1. Geben Sie in der Windows-Suchleiste Systemschutz
2 ein. Klicken Sie in der angezeigten Liste auf Wiederherstellungspunkt erstellen
3. Wählen Sie unter Schutzeinstellungenein Laufwerk aus
4. Klicken Sie auf Konfigurieren
5. Klicken Sie auf das Optionsfeld Systemschutz aktivieren, um ihn zu aktivieren
6. Klicken Sie auf Übernehmen und dann auf OK
7. Starten Sie Ihren PC neu
3. USN-Journaldateien löschen
Das USN-Journal oder Update Sequence Number Journal verfolgt alle am NTFS-Laufwerk vorgenommenen Änderungen. Im Laufe der Zeit können diese Datensätze sehr viel Platz auf der System-reservierten Partition beanspruchen. Um den Speicherplatzfehler 0x80780119 unter Windows 10 zu beheben, löschen Sie das USN-Journal von dieser Partition –
1. Drücken Sie die Tastenkombination Windows + X und wählen Sie Datenträgerverwaltung
2. Wenn sich das Fenster Datenträgerverwaltung öffnet, klicken Sie mit der rechten Maustaste auf System reserviert, das Sie im linken Bereich sehen können
3. Wählen Sie Laufwerksbuchstaben und -pfade ändern
4. Klicken Sie auf die Schaltfläche Hinzufügen und stellen Sie sicher, dass Sie das Optionsfeld Folgenden Laufwerksbuchstaben zuweisen ausgewählt haben. Außerdem sollte der von Ihnen gewählte Buchstabe keinem anderen Laufwerk zugewiesen werden
5. Klicken Sie auf OK
6. Öffnen Sie nun die administrative Eingabeaufforderung und geben Sie die unten genannten Befehle ein, während Sie nach jedem Befehl die Eingabetaste drücken –
fsutil usn queryjournal F: (Eingabetaste)
fsutil usn deletejournal /N /D F: (enter)
Sobald der Speicherplatz auf Ihrer systemreservierten Partition frei ist, prüfen Sie, ob der Fehler 0x80780119 behoben ist oder nicht.
4. Sprachpakete entfernen
Wenn mehrere Sprachpakete vorhanden sind, kann dies zum Speicherplatzfehlercode 0x80780119 führen, während Sie versuchen, ein Systemabbild zu erstellen. So löschen Sie Sprachpakete –
1. Drücken Sie Windows + I, um die Einstellungen< zu öffnen /p>
2. Gehen Sie zu Zeit & Sprache
3. Wählen Sie Sprache aus, die im linken Bereich angezeigt wird
4. Scrollen Sie auf der rechten Seite nach unten und wählen Sie Bevorzugte Sprachen
5. Wenn Sie andere als die Standard-Sprachpakete finden, wählen Sie diese aus und klicken Sie dann auf Entfernen
6. Sobald das Sprachpaket entfernt wurde, starten Sie Ihren Computer neu und prüfen Sie dann, ob Sie ein Systemabbild erstellen können
5. Führen Sie CHKDSK über die Eingabeaufforderung aus
Um den Speicherplatzfehler 0x80780119 unter Windows 10 zu beheben, können Sie den Befehl CHKDSK in Ihrer erweiterten Eingabeaufforderung ausführen. Nachdem Sie die unten aufgeführten Schritte ausgeführt haben, prüfen Sie, ob Sie die Probleme beim Versuch, eine Systemsicherung zu erstellen, beheben konnten –
1. Geben Sie in der Windows-Suchleiste cmd
2 ein. Wählen Sie auf der rechten Seite Als Administrator ausführen aus
3. Wenn die administrative Eingabeaufforderung geöffnet wird, geben Sie chkdsk f: /f /r /x
ein.Die einzelnen Buchstaben im Befehl chkdsk implizieren Folgendes:
- X: Bezieht sich auf den Laufwerksbuchstaben, den Sie scannen möchten
- F: Dieser Buchstabe hilft bei der Identifizierung fehlerhafter Sektoren
- R: Der Buchstabe R hilft bei der Wiederherstellung aller lesbaren Informationen
- K: Das Laufwerk muss vor dem Start deaktiviert werden.
6. Aktualisieren Sie Ihre Gerätetreiber
Das Vorhandensein veralteter oder beschädigter Treiber löst bekanntermaßen auch den Speicherplatzfehler 0x80780119 aus. So können Sie Gerätetreiber unter Windows 10 aktualisieren. Falls Ihnen die Zeit knapp wird und Sie veraltete Treiber schnell und fehlerfrei reparieren möchten, können Sie ein Dienstprogramm zur Treiberaktualisierung wie Advanced Driver Updater ausprobieren.
Aber warum sollten Sie sich die Zeit nehmen? und Geld für Advanced Driver Updater?
Das liegt daran, dass Advanced Driver Updater eine narrensichere Strategie bietet, um veraltete Treiber zu aktualisieren und auch beschädigte Treiber zu reparieren. Hier sind einige seiner bemerkenswerten Funktionen:
- Es wird Ihnen automatisch angezeigt, ob ein Update für Ihren Gerätetreiber verfügbar ist
- Es verfügt über eine große Treiberdatenbank
- Sie können Treiber sichern, bevor Sie sie aktualisieren
- Für den Notfall einen zuvor gesicherten Treiber wiederherstellen
- Fahrt planen Er scannt entsprechend Ihren Anforderungen
Wie aktualisiere ich Gerätetreiber mit dem Advanced Driver Updater?
1. Laden Sie Advanced Driver Updater herunter, führen Sie es aus und installieren Sie es
2. Klicken Sie auf die blaue Schaltfläche Jetzt scannen
3. Das Dienstprogramm sucht nun nach veralteten Treibern. Es kann einige Minuten dauern, bis alle veralteten Treiber aufgelistet werden.
4. Nachdem Sie die Liste der veralteten oder veralteten Treiber haben, können Sie diese Liste überprüfen und sogar auf die Schaltfläche i neben Veraltet
5. Wählen Sie den veralteten Gerätetreiber aus, indem Sie auf das Kontrollkästchen links neben dem Treibernamen klicken
6. Klicken Sie nach der Auswahl auf die blaue Schaltfläche Treiber aktualisieren ganz rechts
.Sobald der Treiber aktualisiert ist, öffnen Sie Ihre Systemsteuerung und erneut Versuchen Sie, das Windows-System-Image-Backup so zu erstellen, wie wir es bereits zuvor erwähnt haben.
Bitte beachten Sie:Es ist wichtig zu beachten, dass Sie dazu in der Lage sein werden, wenn Sie die Testversion verwenden Aktualisieren Sie jeweils einen Treiber.
Preise – 1 PC-Lizenz kostet 39,95 US-Dollar. ZusammenfassungHoffentlich ist der Speicherplatzfehler 0x80780119 beim Erstellen einer Windows-Imagesicherung verschwunden. Wenn ja, teilen Sie uns mit, welche der oben genannten Lösungen Ihnen bei der Behebung des Problems geholfen hat. Für weitere solche Korrekturen, Software- und App-Rezensionen und andere technikbezogene unterhaltsame Inhalte lesen Sie weiter WeTheGeek
Lesen: 0