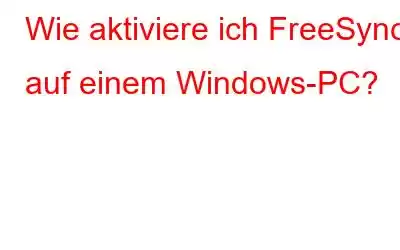FreeSync ist eine von AMD für OLED- und Flüssigkristalldisplays entwickelte Technologie, die adaptive Synchronisierung bietet. Es wurde entwickelt, um Bildschirmrisse, Eingabelatenz und Stottern beim Spielen und Ansehen von Videos zu reduzieren. Die Eingabelatenz ist definiert als die Zeit zwischen Ihrer physischen Mausbewegung und der Bewegung des virtuellen Cursors auf dem Bildschirm. Alle sichtbaren Bildschirmprobleme sind auf eine mangelnde Synchronisierung zwischen dem Monitor und der Bildrate des Inhalts zurückzuführen. Diese Anleitung hilft bei den erforderlichen Schritten zum Aktivieren von AMD Freesync auf einem Windows-PC.
So aktivieren Sie AMD Freesync mit einer AMD-Grafikkarte
Bild: AMDAMD FreeSync wird von fast allen unterstützt Gaming-Monitoren, ist aber standardmäßig nicht aktiviert. Sobald Sie die Funktion aktiviert haben, werden Sie beim Spielen oder Ansehen von HD-Filmen ein fantastisches Erlebnis genießen. Hier sind die Schritte zum Aktivieren von FreeSync, wenn Sie eine AMD-Grafikkarte verwenden.
Hinweis: AMD verfügt über drei verschiedene Arten von FreeSync, nämlich FreeSync, FreeSync Premium und FreeSync Ultimate . Stellen Sie sicher, dass Ihr Monitor FreeSync und eine kompatible Grafikkarte wie AMD Radeon oder AMD A-Series APU unterstützt.
Schritt 1: Öffnen Sie Ihre Monitoreinstellungen und aktivieren Sie FreeSync.
Schritt 2: Als nächstes müssen Sie die Anti-Unschärfe-Einstellungen deaktivieren.
Schritt 3: Stellen Sie sicher, dass Ihr Monitor an Ihre CPU angeschlossen ist über ein DisplayPort-Kabel. Obwohl HDMI unterstützt wird, ist das FreeSync-Erlebnis über eine DisplayPort-Verbindung besser.
Schritt 4: Installieren Sie AMD Radeon-Treiber und -Software auf Ihrem PC.
Schritt 5 : Öffnen Sie die AMD Radeon-Einstellungen.
Bild: AMDSchritt 6: Klicken Sie auf das Symbol „Einstellungen“ und wählen Sie dann die Registerkarte „Anzeige“.
Schritt 7: Schalten Sie AMD FreeSync ein, um FreeSync zu aktivieren.
Bild: AMDSchritt 8: Klicken Sie nun auf die Registerkarte „Gaming“ und klicken Sie auf die Option „Hinzufügen“. in der oberen rechten Ecke.
Schritt 9: Navigieren Sie durch den Datei-Explorer zu dem Spielordner, in dem Sie FreeSync aktivieren möchten, und fügen Sie ihn der Spielebibliothek hinzu.
Schritt 10: Schließlich können Sie nun das Spiel auswählen und das Einstellungsmenü öffnen, wo Sie eine Option zum Aktivieren von AMD FreeSync für dieses bestimmte Spiel erhalten.
Sobald das Wenn die FreeSync-Option aktiviert ist, haben Sie die oben genannten Einstellungen zur Anzeige mit einer variablen Bildwiederholfrequenz über Ihre GPU angewendet und sichergestellt, dass es keine Bildschirmrisse oder Anzeigeprobleme gibt.
So aktivieren Sie FreeSync o n einer NVIDIA-Grafikkarte?
Technisch gesehen ist AMD FreeSync eine von AMD entwickelte Technologie und daher können Sie FreeSync nur auf PCs aktivieren, die über eine AMD-Grafikkarte verfügen. Aber für alle NVIDIA
Für Grafikkartenbenutzer gibt es eine ähnliche Technologie wie FreeSync, die als G-Sync bekannt ist. Die meisten Gaming-Monitore sind sowohl mit FreeSync als auch mit G-Sync kompatibel, was bedeutet, dass sie beide Grafikkarten unterstützen.
Hier sind die Schritte, um über die NVIDIA-Systemsteuerung festzustellen, ob Ihr Monitor G-Sync unterstützt.
Schritt 1: Stellen Sie sicher, dass die neuesten Treiber für NVIDIA-Grafikkarten zusammen mit der NVIDIA-Systemsteuerungssoftware auf Ihrem System installiert sind.
Schritt 2 : Starten Sie die Nvidia-Systemsteuerung.
Schritt 3: Klicken Sie auf die Schaltfläche „Anzeigeeinstellungen“, um sie zu erweitern, und wählen Sie dann „G-Sync einrichten“ aus.
Image GoogleSchritt 4: Setzen Sie ein Häkchen in das Kästchen „G-Sync-kompatibel“ neben der Option „G-Sync aktivieren“.
Bild: GoogleSchritt 5: Wählen Sie nun Ihren Monitor aus und aktivieren Sie das Kontrollkästchen neben „Einstellungen für das ausgewählte Anzeigemodell aktivieren“.
Schritt 6: Klicken Sie auf „Übernehmen“.
Schritt 7: Der Bildschirm blinkt möglicherweise viele Male und startet dann schließlich neu.
Schritt 8: Möglicherweise erhalten Sie eine Warnmeldung mit der Meldung „Ausgewählte Anzeige ist nicht validiert.“ als G-Sync-kompatibel“. Diese Meldung bedeutet, dass Ihr Monitor von Nvidia nicht auf G-Sync-Kompatibilität getestet wurde. Sie können diese Meldung ignorieren und das Spiel starten, das Sie spielen möchten, und prüfen, ob die Bildschirmgrafik und die Bildrate besser als zuvor sind.
Das letzte Wort zur Aktivierung von FreeSync auf einem Windows-PC?Die FreeSync-Technologie basiert auf offenen Standards und daher zahlen die Monitorhersteller keine Lizenzgebühr an AMD. Das bedeutet, dass Sie eine größere Anzahl von Marken finden werden, die FreeSync unterstützen. Andererseits müssen Hersteller von G-Sync-Monitoren den G-Sync-Chip an NVIDIA bezahlen, wodurch sie teurer sind als FreeSync-Monitore. Wenn Sie einen neuen Monitor kaufen möchten, empfiehlt sich die Anschaffung eines G-Sync-Monitors, der auch die FreeSync-Technologie unterstützt. Auf diese Weise können Sie ein großartiges Spielerlebnis genießen, unabhängig von Ihrer aktuellen Grafikkarte und wenn Sie sich für einen Wechsel in der Zukunft entscheiden.
Folgen Sie uns in den sozialen Medien – . Bei Fragen oder Anregungen teilen Sie uns dies bitte im Kommentarbereich unten mit. Wir würden uns gerne bei Ihnen melden h eine Lösung. Wir veröffentlichen regelmäßig Tipps und Tricks sowie Antworten auf häufige technische Probleme.
Lesen: 0