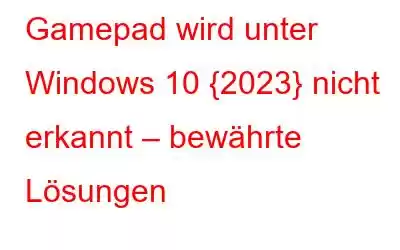Während die meisten tragbaren Gaming-Systeme mit einem integrierten Gamepad geliefert werden, sind einige Gamepads so konzipiert, dass sie über USB angeschlossen werden müssen. Es sorgt in der Tat für das ultimative immersive Spielerlebnis. Wenn es also nicht mehr reagiert, ist die Frustration groß!
Die meisten technisch versierten Benutzer glauben, dass das Problem dadurch verursacht wird, dass Microsoft die Original-Hardwaretreiber unter Windows ausgetauscht hat 10 Installation. Während andere glauben, dass dies geschieht, weil die Treiber der Hardware nicht digital signiert sind. Alles in allem könnte das Problem auf eine Inkompatibilität der Treiber oder darauf zurückzuführen sein, dass das Peripheriegerät während des Upgrade-Vorgangs vom Stromnetz getrennt wurde. Was auch immer der Grund sein mag, wir listen einige der effektivsten Lösungen auf, um das Problem „Gamepad wird unter Windows 10 nicht erkannt“ zu beheben.
Gamepad reagiert nicht? Wir haben die besten Lösungen!
Wenn Sie bereits mehrmals versucht haben, Ihre Computer neu zu starten, aber nichts funktioniert hat, finden Sie hier alles, was Sie tun müssen:
Beste Lösungen {Behoben}: Gamepad funktioniert nicht ? Probieren Sie diese Tricks aus! FIX 1 – Führen Sie eine Hardware-Fehlerbehebung aus. Falls Sie Probleme mit einem kürzlich installierten Gerät haben, können Sie das Problem am besten beheben, indem Sie eine Hardware- und Geräte-Fehlerbehebung ausführen. FIX 2: Auf die neuesten Treiber aktualisieren In den meisten Fällen reagiert das Gamepad aufgrund veralteter oder inkompatibler Treiber nicht. Stellen Sie also sicher, dass Sie die sichersten und zuverlässigsten Versionen aus vertrauenswürdigen Quellen installieren. FIX 3: Passen Sie die Energieverwaltungseinstellungen an. Durch spezifische Änderungen an den Energieverwaltungseinstellungen können Sie das Problem „Gamepad wird unter Windows 10 nicht erkannt“ beheben. Folgendes müssen Sie tun: FIX 4: Wenden Sie sich an den Hersteller Ihres Gamepad-Geräts Wenn nichts funktioniert, wenden Sie sich einfach an den Hersteller Ihres Gamepads, um professionelle Beratung zur Fehlerbehebung oder Lösung des Problems zu erhalten.FIX 1 – Führen Sie eine Hardware-Fehlerbehebung aus
Falls Sie Probleme mit einem kürzlich installierten Gerät haben, können Sie das Problem am besten beheben, indem Sie eine Hardware und ein Gerät ausführen Fehlerbehebung. Um das Problem sofort zu überprüfen und zu beheben, müssen Sie nur Folgendes tun:
SCHRITT 1 – Gehen Sie zur Systemsteuerung und klicken Sie auf „Anzeigen nach“, um alle Module in großen Symbolen anzuzeigen.
SCHRITT 2 – Suchen Sie nach der Option „Fehlerbehebung“ und suchen Sie im nächsten Fenster nach „Hardware und Sound“.
SCHRITT 3 – Wählen Sie in der Kategorie „Hardware und Sound“ die Option „Hardware und“ aus Geräte & gt; Erweitert.
SCHRITT 4 – Als nächstes müssen Sie auf die Option „Als Administrator ausführen“ > „Weiter“ klicken!
Auf diese Weise können Sie die Fehlerbehebung ausführen Beheben Sie alle gängigen Probleme und beheben Sie sie sofort, einschließlich Ihres Problems „Gamepad wird unter Windows 10 nicht erkannt“.
FIX 2: Update auf die neuesten Treiber
In den meisten Fällen In den meisten Fällen reagiert das Gamepad aufgrund veralteter oder inkompatibler Treiber nicht. Der effektivste Weg, aktuelle Treiber herunterzuladen, zu installieren oder durch die neuesten und kompatibelsten Versionen zu ersetzen, ist Smart Driver Care. Es bietet die sicherste und schnellste Möglichkeit, Treiber für Ihr veraltetes oder inkompatibles Gamepad im Handumdrehen zu aktualisieren.
Um Smart Driver Care zu nutzen, müssen Sie nur Folgendes tun:
SCHRITT 1- Installieren und starten Sie Smart Driver Care.
SCHRITT 2 – Klicken Sie in der registrierten Version auf die Schaltfläche „Jetzt scannen starten“.
SCHRITT 3 – Sobald die Liste der Alle alten, fehlenden, beschädigten und beschädigten Treiber werden angezeigt. Gehen Sie sie durch, suchen Sie nach den Gamepad-Treibern und klicken Sie auf die Schaltfläche „Aktualisieren“ daneben, um sie einzeln zu aktualisieren. Oder Sie können auf die Schaltfläche „Alle aktualisieren“ klicken, um alle aktuellen Treiber des Geräts auf einmal durch die neuesten Versionen zu ersetzen!
Sobald auf Ihrem Windows 10-Computer die neuesten und kompatiblen Treiber ausgeführt werden , versuchen Sie es erneut mit Ihrem Gamepad und prüfen Sie, ob bei Ihnen die gleichen Störungen auftreten.
FIX 3: Energieverwaltungseinstellungen anpassen
Bestimmte Änderungen an den Energieverwaltungseinstellungen vornehmen kann Ihnen helfen, das Problem „Gamepad wird unter Windows 10 nicht erkannt“ zu beheben. Folgendes müssen Sie tun:
SCHRITT 1 – Drücken Sie gleichzeitig die Windows-Taste + X, um das Menü zu öffnen. Suchen Sie den Geräte-Manager in der Liste und klicken Sie darauf.
SCHRITT 2 – Suchen und erweitern Sie im neuen Fenster die Universal Serial Bus Controller.
SCHRITT 3 – Wählen Sie in der erweiterten Kategorie Klicken Sie mit der rechten Maustaste auf den USB-Root-Hub und gehen Sie zu seinen Eigenschaften.
SCHRITT 4 – Gehen Sie nun zur Registerkarte „Energieverwaltung“ und deaktivieren Sie alle Kontrollkästchen unter der Überschrift „Ausschalten des Computers zulassen“. dieses Gerät, um Strom zu sparen.“
Speichern Sie die Änderungen und starten Sie Ihren Windows 10-PC neu. Hoffentlich sollte Ihr Gamepad jetzt ordnungsgemäß funktionieren!
FIX 4: Wenden Sie sich an den Hersteller Ihres Gamepad-Geräts
Wenn nichts funktioniert, wenden Sie sich einfach an den Hersteller Ihres Gamepads, um einen Fachmann zu beauftragen Ratschläge, wie Sie das Problem am besten beheben oder beheben können.
Verfälschen Sie nicht Teilen Sie uns Ihre gesamten Erfahrungen im Kommentarbereich unten mit und teilen Sie uns mit, welcher Workaround Ihnen am Ende geholfen hat!
VERWANDTE STORES ZUM ANSEHEN: Wie verwende ich Ihr Android-Gerät als Controller für den PC? Bester SNES-Emulator für Windows, Android und Mac Viel Spaß beim Spielen dieser PC-Spiele ohne Grafikkarte auf Ihrem System! Wie steigern Sie die FPS (Frames Per Second) in Ihren Lieblings-PC-Spielen?
Lesen: 0