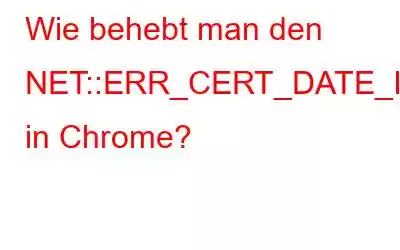Es kann ärgerlich sein, beim Besuch einer Website auf den Fehler NET::ERR_CERT_DATE_INVALID zu stoßen. Es besteht jedoch kein Grund zur Sorge, da dies nichts ist, was nicht behoben werden kann. Der Fehler „err_cert_date_invalid“ in Chrome kann mithilfe der unten aufgeführten Schritte zur Fehlerbehebung behoben werden. Obwohl es mehrere Gründe für das Problem gibt, können Sie die richtige Lösung finden, indem Sie die Korrekturen einzeln durchgehen.
Gründe für Google Chrome Net Err Cert Date Invalid:
Was ist Net Err Zertifikatsdatum ungültig Windows 10?
Die Fehlermeldung bedeutet, dass etwas mit den Einstellungen nicht stimmt oder ein Programm Störungen verursacht, wodurch Chrome die Website nicht sicher laden kann. In den meisten Fällen können Sie die Warnung ignorieren und weitere Schritte unternehmen. Wir raten jedoch davon ab, da dies Ihr System gefährden könnte. Daher sollte das Problem sofort behoben werden, um sicher zu bleiben, nicht Opfer von Malware-Angriffen zu werden und auf die Website zuzugreifen.
Wie behebt man Net Err Cert Date Invalid Chrome?
Unabhängig von den Fehlergründen ist die Behebung des Problems einfach. Bevor wir jedoch ins Detail gehen, gibt es ein paar Dinge, die Sie vermeiden sollten.
Nicht für die Behebung von net err_cert_date_invalid in Chrome
- Niemals Deaktivieren Sie Antiviren- oder andere Sicherheitssoftware dauerhaft, um das Problem zu beheben. Um den Übeltäter zu finden und Dinge zu testen, können Sie es jedoch deaktivieren. Vergessen Sie jedoch nicht, es wieder zu aktivieren, sobald das Problem behoben ist.
- Vermeiden Sie den Zugriff auf ungesicherte Websites, da diese Ihren Computer infizieren könnten.
Beste Möglichkeiten, den Fehler „Google Chrome Net Err Cert Date Invalid“ zu beheben
Methode 1: Aktualisieren Sie die Webseite
Wenn ein Problem gelöst werden kann Laden Sie die Seite neu. Warum sollten Sie sich mit den technischen Korrekturen befassen? Daher versuchen wir zunächst, die Seite durch Drücken von F5 oder Strg + F5 zu aktualisieren. Wenn dies nicht hilft, versuchen Sie, den Browser zu schließen und neu zu starten, um zu sehen, ob es hilft.
Angenommen, das funktioniert nicht; Es ist Zeit, es auszuprobieren Fehlerbehebung mit den anderen Fixes. Methode 2 – Stellen Sie das richtige Datum und die richtige Uhrzeit ein.
Die meisten Browserfehler resultieren aus falschen Datums- und Uhrzeitangaben auf Ihrem PC. Um den Fehler err_cert_date_invalid zu beheben, ändern Sie daher das richtige Datum und die richtige Uhrzeit. Um zu erfahren, wie das geht, befolgen Sie die Schritte:
- Klicken Sie mit der rechten Maustaste auf das in der Taskleiste angezeigte Datum und die Uhrzeit und wählen Sie im Kontextmenü die Option „Datum und Uhrzeit anpassen“ aus.
- Aktivieren Sie „Zeit automatisch einstellen“ und „Zeitzone automatisch einstellen“.
- Wenn hier nicht die richtige Uhrzeit und das richtige Datum angezeigt werden. Deaktivieren Sie sowohl „Zeit automatisch einstellen“ als auch „Zeitzone automatisch einstellen“. Klicken Sie auf die Schaltfläche Ändern unter der Option Datum und Uhrzeit manuell festlegen und passen Sie Uhrzeit und Datum an.
- Versuchen Sie nun, auf die Website zuzugreifen. Es sollte sich öffnen.
Wenn das nicht hilft, verlieren Sie nicht die Hoffnung, wir haben andere Lösungen.
Methode 2: Cache und Cookies löschen
Eine weitere übliche Möglichkeit, den Fehler „Nicht privat – NET_Err_CERT_DATE_INVALID“ zu beheben, besteht darin, den Browser-Cache und die Cookies zu löschen. Der einfachste Weg, diese datenschutzgefährdenden Spuren und unübersichtlichen Daten zu bereinigen, die den Browser verlangsamen und den date_invalid-Fehler verursachen, ist die Verwendung des Privacy Protector-Moduls von Advanced System Optimizer, einem der besten Bereinigungstools auf dem Markt.
Mit diesem Modul können Sie Browser-Cookies, den Verlauf und den Cache jedes Browsers schnell löschen. Darüber hinaus können Sie die PC-Leistung optimieren, Malware-Infektionen beseitigen und Treiber aktualisieren. Um Advanced System Optimizer zu erhalten, klicken Sie auf die Schaltfläche unten:
1. Starten Sie Advanced System Optimizer > klicken Sie auf Sicherheit und Datenschutz > Datenschutz.
2. Um den Browser zu scannen und die Spuren zu bereinigen, klicken Sie auf Datenschutz-Scan starten.
Schließen Sie vor dem Scannen alle Browser.
3. Lassen Sie den Scanvorgang abschließen. Bereinigen Sie anschließend alle Spuren.
Wenn Sie dies jedoch manuell tun möchten, befolgen Sie diese Schritte:
1. Starten Sie Chrome > klicken Sie auf die drei Punkte > Weitere Tools > Browserdaten löschen.
2. Wählen Sie die Zeitleiste aus, für die Sie Cache-Daten löschen möchten, und aktivieren Sie das Kontrollkästchen neben der Schaltfläche „Browserdaten löschen“.
3. Starten Sie den Browser neu und der Fehler sollte behoben sein.
Methode 3: SSL-Cache löschen
A Nachdem Sie den Cache und die Cookies geleert haben, befolgen Sie diese Schritte, um den SSL-Cache zu leeren..
1. Drücken Sie Windows + S und geben Sie Internetoptionens in die Suchleiste ein.
2. Klicken Sie auf die Registerkarte „Verbindung“ > LAN-Einstellungen.
3. Aktivieren Sie Einstellungen automatisch erkennen > OK.
4. Klicken Sie anschließend auf die Registerkarte „Inhalt“ > SSL Slate löschen > OK.
Versuchen Sie nun, auf die Website zuzugreifen.
Methode 4: Anti-Virus/Firewall vorübergehend deaktivieren
Das vorübergehende Deaktivieren der HTTPS-Scanfunktion in Antivirus kann Ihre Verbindung reparieren, ist kein privater Fehler. Wenn dies nicht hilft, deaktivieren Sie auch die Windows-Firewall und versuchen Sie dann, auf die Seite zuzugreifen. Dies kann hilfreich sein.
Stellen Sie sicher, dass die Firewall nach Behebung des Fehlers erneut aktiviert wird.
Methode 5: Überprüfen Sie Google Chrome auf Plugins
Manchmal verursachen Plugins von Drittanbietern Probleme mit der SSL-Sicherheit und verursachen Probleme. Um das fehlerhafte Plugin zu identifizieren, deaktivieren Sie es daher nacheinander, indem Sie die folgenden Anweisungen befolgen:
1. Starten Sie Chrome und kopieren und fügen Sie in die Adressleiste Folgendes ein: chrome://extensions.
2. Deaktivieren Sie die Plugins nacheinander und versuchen Sie gleichzeitig, auf die Website zuzugreifen. Wenn Sie den Täter identifizieren können, deinstallieren Sie ihn und aktivieren Sie andere.
Jetzt können Sie den Browser ohne Probleme verwenden.
Methode 6: Vermeiden Sie die Verwendung von öffentlichem WLAN
Beim Zugriff auf eine Website über eine unsichere WLAN-Verbindung kann auch der Fehler „NET::ERR_CERT_DATE_INVALID“ angezeigt werden. Der beste Weg, das Problem zu beheben, besteht darin, kein öffentliches WLAN mehr zu nutzen und eine sichere Internetverbindung zu verwenden.
Methode 7: Verwenden Sie einen aktualisierten Browser
Wenn Ihr Chrome-Browser veraltet ist, aktualisieren Sie ihn es auf die neueste Version.
1. Starten Sie Google Chrome.
2. Klicken Sie auf die drei Punkte > Hilfe > Über Google Chrome.
3. Der Browser sucht automatisch nach Updates, lädt diese, sofern verfügbar, herunter und fordert Sie auf, den Browser neu zu starten, um die Änderungen zu übernehmen.
Methode 8: Computer auf Bedrohungen scannen
Manchmal, wenn der PC mit Malware infiziert ist, tritt ein NET::ERR_CERT_DATE_INVALID-Fehler auf. Daher ist das Scannen des PCs mit einem aktuellen Sicherheitsprogramm unerlässlich. Sie können das System Protector-Modul von Advanced System Optimizer nutzen. Um es zu verwenden, befolgen Sie diese Schritte:
1. Starten Sie Advanced System Optimizer > klicken Sie auf Sicherheit und Datenschutz > Systemschutz.
2. Starten Sie den Scan, indem Sie auf „Scan jetzt starten" klicken.
3. Warten Sie, bis der Scan abgeschlossen ist, und beheben Sie den erkannten Fehler.
Wenn Sie jedoch ein Antivirenprogramm installiert haben, können Sie damit einen vollständigen Scan durchführen.
Methode 9: Ersetzen Sie den DNS-Server durch einen Google DNS-Server
Manchmal kann Ihr DNS der Grund für net_cert_err sein. Um das Problem zu beheben, ersetzen Sie es daher durch Google-DNS-Server
1. Drücken Sie Windows + R, um das Fenster „Ausführen“ zu öffnen.
2. Geben Sie „Systemsteuerung“ ein und klicken Sie auf „OK“.
3. Klicken Sie auf „Netzwerk und Internet“.
4. Klicken Sie auf „Netzwerk- und Freigabecenter“.
5. Klicken Sie auf „Adaptereinstellung ändern“.
6. Klicken Sie mit der rechten Maustaste auf das Netzwerk, das Sie verwenden > wählen Sie „Eigenschaften“.
7. Doppelklicken Sie auf Internet Protocol Version 4 (TCP/IPv4) > wählen Sie „Folgende DNS-Serveradressen verwenden“ und geben Sie ein
8.8.8.8
8.8.4.4
8. Klicken Sie auf OK und starten Sie den PC neu.
Versuchen Sie es nun auf die Website zugreifen. Sie sollten keine Probleme haben.
FAQs –
Q1. Wie behebe ich diesen Fehler NET::Err_cert_date_invalid?
Die besten Möglichkeiten, err_cert_date_invalid Chrome zu beheben, sind
Q2. Was bedeutet diese Fehlermeldung NET::Err_cert_date_invalid?
Der Fehler bedeutet, dass entweder die Einstellungen falsch konfiguriert sind, die Firewall, der Browser-Cache oder die Internetverbindung Google Chrome daran hindern, die Seite korrekt zu laden Die Seite wird als unsicher identifiziert.
Schlussfolgerung
Mit diesen oben genannten Lösungen können Sie den Fehler NET::ERR_CERT_DATE_INVALID beheben. Wenn das SSL-Zertifikat jedoch abgelaufen ist, müssen Sie als Websitebesitzer das Ablaufdatum überprüfen. Wenn es falsch ist, stellen Sie es auf das richtige Datum ein oder erneuern Sie das SSL, damit beim Zugriff auf die Website keine Probleme auftreten . So verwenden Sie die manuellen Methoden und den Advanced System Optimizer; Sie können den Fehler beheben und den PC bereinigen, um die Leistung zu optimieren. Folgen Sie uns in den sozialen Medien – .
Lesen: 0