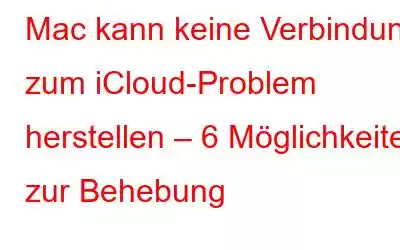Mac kann keine Verbindung zu iCloud herstellen? Ja, das klingt entmutigend. iCloud speichert im wahrsten Sinne des Wortes alle unsere Daten. Und es ist äußerst frustrierend, von Ihrem Mac aus nicht auf iCloud zugreifen zu können. iCloud ist ein von Apple kuratierter Cloud-Speicherdienst für Apple-Geräte wie Mac, iPhone und iPad, in dem Sie Ihre Bilder, Videos, Dokumente, Notizen und mehr speichern und überall darauf zugreifen können. iCloud ist nicht nur unter macOS, sondern auch unter Windows verfügbar. Wussten Sie das?
Nun, um zu unserem Thema überzugehen: Ist Ihnen gerade ein unbekannter Fehler auf dem Mac aufgefallen? Selbst wenn Sie Ihre Apple-ID mehrmals korrekt eingeben, zeigt macOS immer noch diese Fehlermeldung auf dem Bildschirm an. Bevor Sie anfangen, sich zu fragen, ob Sie das korrekte Apple-ID-Passwort in das Feld eingeben, warten Sie einfach ab und denken Sie darüber nach.
Wenn Sie also auf Ihrem Mac nicht auf iCloud zugreifen können, was? Würdest du als nächstes tun? Verwirrt? Mach dir keine Sorge! Wir geben dir Deckung. In diesem Beitrag haben wir 6 effektive Möglichkeiten zur Fehlerbehebung aufgelistet, mit denen Sie das Problem „Mac kann keine Verbindung zu iCloud herstellen“ problemlos beheben können.
Lass uns beginnen.
Außerdem Lesen Sie: So erstellen Sie eine Apple-ID für Kinder
Warum kann der Mac keine Verbindung zu iCloud herstellen?
Wenn Sie auf diese unerwartete Hürde stoßen, während Sie versuchen, auf einem auf Ihr iCloud-Konto zuzugreifen Bei einem Mac-Gerät kann es mehrere Gründe dafür geben, dass dieses Problem auftritt. Zu den häufigsten Ursachen gehören schlechte Internetverbindung, ausgefallene Apple-Server, beschädigtes Betriebssystem und noch eine Reihe weiterer möglicher Gründe.
iCloud ist für uns alle von entscheidender Bedeutung! Nicht wahr? Lassen Sie uns also schnell lernen, wie Sie dieses Problem auf dem Mac mithilfe der einfachsten Hacks zur Fehlerbehebung beheben können. Aber bevor wir fortfahren, sichern Sie alle wichtigen Daten, einschließlich Fotos, Nachrichten, Notizen und Erinnerungen. Es hilft Ihnen dabei, alle Ihre wertvollen Daten intakt zu halten, selbst wenn etwas schief geht.
Wie behebt man das Problem „Mac kann keine Verbindung zu iCloud herstellen“?
1 Beenden Sie alle Apps und Programme
Bevor wir zu komplexen Lösungen übergehen, beginnen wir zunächst mit den Grundlagen. Versuchen Sie, alle aktiven Apps auf Ihrem macOS zu beenden, um zu sehen, ob das Problem dadurch behoben wird.
Sie können einfach die Tastenkombination Befehl + Q drücken, um die aktive App zu schließen. Stellen Sie sicher, dass Sie alle aktiven Apps nacheinander beenden. Wenn bestimmte Apps nicht beendet werden können, können Sie außerdem die Option „Beenden erzwingen“ verwenden.
Bildquelle: Apple SupportUm das Beenden einer Anwendung unter macOS zu erzwingen, drücken Sie Option + Befehls- und Escape-Tasten. Wählen Sie die problematische App aus der Liste aus und tippen Sie auf die Schaltfläche „Ruhe erzwingen“, um sie herunterzufahren.
Nachdem Sie alle Apps unter macOS beendet haben, starten Sie Ihr Gerät neu, um zu prüfen, ob Sie eine Verbindung zu Ihrem Gerät herstellen können iCloud-Konto hin oder her.
2 Datum und Uhrzeit automatisch einstellen
Die meisten von Ihnen müssen bemerkt haben, dass das Betriebssystem ein falsches Datum und eine falsche Uhrzeit anzeigt, wenn mit Ihrem Gerät etwas schief geht. (Sogar unter Windows) Wenn Sie also auf Ihrem macOS ein abruptes Datum und eine abrupte Uhrzeit sehen, kann sich diese Lösung als sehr hilfreich erweisen. Unsere nächste Problemumgehung zur Behebung des Problems „Mac kann keine Verbindung zu iCloud herstellen“ ist recht einfach. Sie müssen lediglich die Datums- und Uhrzeiteinstellungen Ihres macOS ändern. Befolgen Sie diese kurzen Schritte:
Tippen Sie auf das Apple-Symbol und wählen Sie „Systemeinstellungen“. Tippen Sie auf „Datum und Uhrzeit“.
Aktivieren Sie die Option „Datum und Uhrzeit automatisch einstellen“ und speichern Sie dann die letzten Änderungen.
3 Überprüfen Sie Apple ID-Details
Bevor Sie wahllos Ihre Apple-ID und Ihr Passwort eingeben und ohne Grund in Panik geraten, stellen Sie sicher, dass Sie Ihre Apple-Kontodaten auf der offiziellen Website überprüfen.
Starten Sie ein beliebiges Web Browser und besuchen Sie die offizielle Webseite von Apple ID.
Geben Sie Ihre Apple ID-Anmeldeinformationen ein und drücken Sie die Eingabetaste. Wenn Sie sich erfolgreich bei Ihrem Apple-ID-Konto anmelden können, ist das großartig! Wenn Sie sich dann jedoch nicht anmelden können, ändern Sie Ihr Apple-ID-Passwort mithilfe der Zwei-Faktor-Authentifizierung.
Sobald Sie auf Ihr Apple-ID-Konto zugreifen können, überprüfen Sie alle Details gründlich.
Wenn Sie Ihr Apple-ID-Passwort zurücksetzen möchten, besuchen Sie diesen Link.
Lesen Sie auch: So zeigen Sie Ihre Apple-ID und den detaillierten Kaufverlauf auf dem iPhone an
4 Überprüfen Systemstatus von iCloud
Um sicherzustellen, dass die Dienste von Apple auf Ihrem macOS verfügbar sind und ausgeführt werden, bietet Apple Ihnen eine einfache Möglichkeit, dies herauszufinden.
Besuchen Sie die Website zum Systemstatus von Apple.
Hier erhalten Sie einen vollständigen Überblick über den aktiven Status aller Apps und Dienste von Apple. Wenn Sie neben allen Apps ein grünes Symbol sehen, bedeutet dies, dass alle Apps derzeit funktionieren. Falls ein Problem mit einer der Apple-Apps vorliegt, wird neben dem Titel der App ein rotes dreieckiges Symbol angezeigt. Um das Problem zu beheben, haben Sie keine andere Wahl, als zu warten, bis Apple das Problem serverseitig gelöst hat.
5 Melden Sie Ihr iCloud-Konto ab
iCloud speichert fast alle unsere wichtigen Daten , einschließlich Fotos, Videos, Notizen, Dokumente nts, E-Mails und wahrscheinlich alles andere. Um das Problem „Mac kann keine Verbindung zu iCloud herstellen“ zu beheben, werden wir versuchen, Ihr Apple-ID-Konto vorübergehend abzumelden.
Um Ihr Apple-ID-Konto unter macOS abzumelden, tippen Sie auf das Apple-Menüsymbol und wählen Sie „System“. Einstellungen“.
Wählen Sie „Apple ID“.
Wechseln Sie im Apple-ID-Kontofenster im linken Menübereich zur Registerkarte „Übersicht“.
Klicken Sie auf die Schaltfläche „Abmelden“.
Bildquelle: Business InsiderNachdem Sie sich von Ihrem Apple-ID-Konto auf Ihrem macOS abgemeldet haben, starten Sie Ihren Computer neu und melden Sie sich dann bei Ihrem Apple-ID-Konto an noch einmal.
Lesen Sie auch: So löschen Sie iCloud-Backups von Ihrem iPhone
6 Versuchen Sie es mit einer anderen Apple-ID
Ich habe alle oben genannten Lösungen ausprobiert und bin immer noch dabei kein Glück? Sie können auf Ihrem macOS immer noch nicht auf iCloud zugreifen? Nun, wir empfehlen Ihnen, stattdessen eine andere Apple-ID auszuprobieren, um sicherzugehen, was das zugrunde liegende Problem ist.
Bildquelle: Apple SupportSie können die Apple-ID-Kontodaten eines beliebigen Freundes oder Familienmitglieds erfragen und sich anmelden damit auf Ihrem Mac-Gerät. Wenn mit dem alternativen Apple-ID-Konto alles einwandfrei funktioniert, wenden Sie sich an das Apple-Supportteam, das Ihnen weiterhelfen kann.
Lesen Sie auch: So ändern Sie die mit der Apple-ID verknüpfte E-Mail-ID
FazitHier sind die 6 effektivsten und einfachsten Problemumgehungen zur Behebung des Problems „Mac kann keine Verbindung zu iCloud herstellen“. Sie können jede dieser Lösungen verwenden, um ohne Unterbrechungen wieder auf Ihr iCloud-Konto auf dem Mac zuzugreifen. Haben Sie weitere Fragen? Fühlen Sie sich frei, den Kommentarbereich zu nutzen.
Lesen: 0