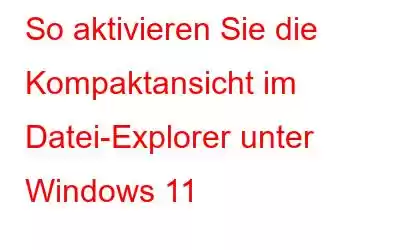Die Kompaktansicht ist eine der zahlreichen neuen Funktionen, die Windows 11 seinem Datei-Explorer hinzugefügt hat. Benutzer, die die frühere Datei-Explorer-Oberfläche bevorzugten, die weniger Platz zwischen Objekten hatte, sind die Hauptnutznießer dieser Funktionalität. Um die kompakte Ansicht im Datei-Explorer unter Windows 11 zu aktivieren, stellen wir Ihnen drei Methoden vor.
So aktivieren Sie die kompakte Ansicht im Datei-Explorer unter Windows 11
Methode 1 : Kompakte Ansicht über die Befehlsleiste aktivieren
Die Verwendung der Befehlsleiste im Datei-Explorer ist der einfachste Ansatz, um die komprimierte Ansicht zu aktivieren oder zu deaktivieren. Was Sie tun müssen, ist wie folgt:
Schritt 1: Öffnen Sie den Datei-Explorer und wählen Sie dann „Ansicht“ aus dem oberen Menü.
Schritt 2: Um es zu aktivieren, wählen Sie die Option „Kompakte Ansicht“.
Schritt 3: Damit die Änderungen wirksam werden, muss Ihr Computer möglicherweise neu gestartet werden.
Lesen Sie auch: So beheben Sie den langsamen Datei-Explorer in Windows 11
Methode 2: Aktivieren Sie die kompakte Ansicht mithilfe der Ordneroptionen
Sie können Ordneroptionen verwenden um die Aufgabe abzuschließen, wenn die komprimierte Ansichtsoption der Befehlsleiste nicht vorhanden ist. Obwohl es mehrere Möglichkeiten gibt, die Ordneroption zu öffnen, ist die Verwendung des Dialogfelds „Ausführen“ die einfachste.
Schritt 1: Öffnen Sie mit den Tastenkombinationen „Win + R“ das Dialogfeld „Ausführen“.
Schritt 2: Geben Sie Steuerungsordner ein und drücken Sie die Eingabetaste, um die Ordneroption anzuzeigen.
Schritt 3: Aktivieren Sie das Kontrollkästchen „Abstand zwischen den Elementen verringern (kompakte Ansicht)“ auf der Registerkarte „Ansicht“ der Option „Ordner“.
Schritt 4: So speichern Sie das Klicken Sie anschließend auf „Übernehmen“ > „OK“.
Daher sollte der Datei-Explorer weniger Lücken zwischen Ihren Dateien anzeigen.
Lesen Sie auch: So beheben Sie das Problem Unter Windows 11 kann kein neuer Ordner erstellt werden
Methode 3: Kompaktansicht mithilfe der Windows-Registrierung aktivieren
Wichtige Windows-Einstellungen werden in Registrierungsdateien auf Ihrem Computer gespeichert. Fortgeschrittene Windows-Benutzer können den Registrierungseditor verwenden, um die komprimierte Ansicht des Datei-Explorers zu aktivieren. Es kann gefährlich sein, die Registrierung zu ändern. Bevor Sie die folgenden Methoden anwenden, stellen Sie daher sicher, dass Sie einen Wiederherstellungspunkt festlegen oder Ihre Registrierungsdateien sichern.
Lesen Sie auch: Wichtige Punkte, die Sie beim Bearbeiten der Windows-Registrierung beachten sollten
Schritt 1: Um auf das Suchmenü zuzugreifen, drücken Sie Win + S.
Schritt 2: Gehen Sie dorthin und wählen Sie im Menü „Als Administrator ausführen“ aus.
Schritt 3: Die UAC-Eingabeaufforderung wird angezeigt. Klicken Sie im Eingabeaufforderungsfeld auf „Ja“.
Schritt 4: Navigieren Sie zum folgenden Ort im Registrierungseditor:
HKEY_CURRENT_USER\Software\Microsoft\ Windows\CurrentVersion\Explorer\Advanced
Hinweis: Sie können den gesamten Pfad kopieren und in das Adressfeld unter den Registerkartenoptionen einfügen Ihres Windows-Registrierungseditors.
Schritt 5: Suchen Sie im rechten Bereich nach dem Eintrag UseCompactMode und doppelklicken Sie darauf.
Schritt 6: Geben Sie unter Wertdaten 1 ein und drücken Sie dann OK. Die Kompaktansicht wird dann aktiviert.
Hinweis: Sie können zum Deaktivieren auch 0 in das Feld „Wertdaten“ eingeben und dann auf „OK“ klicken.
Auch lesen : So beheben Sie, dass der Registrierungseditor unter Windows 11 nicht funktioniert
Das letzte Wort zur Aktivierung der kompakten Ansicht im Datei-Explorer unter Windows 11
Obwohl der aktualisierte Datei-Explorer für viele Benutzer fantastisch ist Ich bevorzuge immer noch das weniger gepolsterte Design der Vorgängerversion. Sie können eine der oben beschriebenen Methoden verwenden, um die Option „Kompakte Ansicht“ zu aktivieren, wodurch unnötiger Abstand zwischen Objekten im Datei-Explorer entfernt wird.
Bitte lassen Sie es uns in den Kommentaren unten wissen, wenn Sie Fragen oder Empfehlungen haben. Gerne unterbreiten wir Ihnen eine Lösung. Wir veröffentlichen regelmäßig Ratschläge, Tricks und Lösungen für häufig auftretende technische Probleme. Sie finden uns auch auf Facebook, Twitter, YouTube, Instagram, Flipboard >und Pinterest.
Empfohlene Lektüre:
- So speichern Sie eine Windows-Datei-Explorer-Suche für die zukünftige Verwendung
- So aktivieren Sie Tabs für den Datei-Explorer unter Windows 11
- Die 9 wichtigsten Möglichkeiten, „Datei-Explorer reagiert nicht“ unter Windows 11/10 zu beheben
- So erzwingen Sie das Löschen ein Ordner oder eine Datei unter Windows 11
- Dateien werden unter Windows 11/10 nicht im Ordner angezeigt? Hier sind die besten Lösungen
Lesen: 0