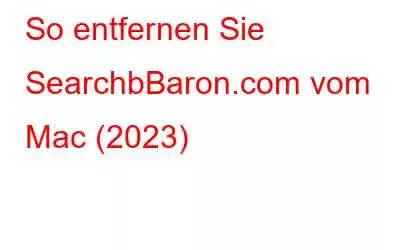Search Baron ist eine gefälschte Suchmaschine, die die auf Ihrem Mac installierten Browser kapert. Technisch gesehen handelt es sich nicht um einen Virus und er repliziert sich nicht selbst. Sie können es besser in die Kategorien potenziell unerwünschtes Programm (PUP), Browser-Hijacker und Adware einordnen. Das PUP ist hauptsächlich für beliebte Webbrowser wie Google Chrome, Firefox und Safari konzipiert. Es verwendet Stealth-Techniken, um den Mac zu infizieren und Browsereinstellungen ohne Ihre Zustimmung zu ändern. Search Baron findet seinen Platz als Erweiterung und legt searchbaron.com oder Bing als Startseite und Standardsuchmaschine auf dem Mac fest. Hier sind bestimmte Websites, die häufig mit Search Baron in Verbindung gebracht werden:
- Searchmarquis.com
- Hut.brdtxhea. xyz
- Mybrowser-search.com
- Searchitnow.info
- Searchsnow.com
Sobald Search Baron auf Ihrem Mac zu Hause ist, beginnt es mit der Anzeige aufdringlicher Werbung, Pop-ups usw andere unerwünschte Links. Wenn Sie auf eine davon klicken, können Sie einer Vielzahl von Malware und anderen schwerwiegenden Bedrohungen Tür und Tor öffnen, die die Gesamtleistung Ihres Mac beeinträchtigen können. Darüber hinaus beginnt Search Baron auch mit der Verfolgung Ihrer Online-Aktivitäten, einschließlich Ihres Browserverlaufs, Ihrer IP-Adresse und anderer detaillierter Informationen.
Vielleicht möchten Sie lesen: So sichern Sie Ihren Mac: Erhöhen Sie die Sicherheit Ihres Mac
Wie kam Search Baron in Ihre Macs?
Das Hauptziel des Der Browser-Hijacker Search Baron soll mithilfe der Computer des Opfers Einnahmen für seine Entwickler generieren. Der Hacker nutzt Bündelung als primäre Verteilungsmethode, um das Sicherheitssystem zu umgehen, und findet auf Ihrem Mac statt. Search Baron nutzt einfach Installationsprogramme von Drittanbietern aus und zeigt kostenlose Angebote oder Boni an, um Benutzer zur Installation zu verleiten. Wenn Sie beispielsweise Software installiert haben, die jedoch nicht aus dem App Store stammt oder einen vertrauenswürdigen Browser verwendet, liegt die Wahrscheinlichkeit nahe, dass der Übeltäter bereits dabei war.
Bedrohungszusammenfassung – Search Baron (Searchbaron.com) Name: Search Baron Kategorie: Browser-Hijacker, Adware und PUP URLs: searchbaron.com IP: 151.139.128.10, 13.32.255.71, 204.11. 56,48 Symptome:Ihr Browser leitet Sie zu SearchBaron.com oder Bing.com weiter.
Mac wird ohne Grund langsamer.
Sie werden mit lästigen Anzeigen, Pop- Up & Links.
Es werden Ihnen zahlreiche Angebote und Rabatte angeboten.
Verteilung:Freeware-Bundles
Torrents
Software-Updates
Irreführende Popup-Anzeigen, Spam usw.
Schweregrad: Mäßig bis hoch Schaden:An den Browsereinstellungen wurden unbekannte Änderungen vorgenommen.
Beeinträchtigung des Datenschutzes aufgrund der Verfolgung von Internetaktivitäten.
Sie werden möglicherweise auf bösartige Websites weitergeleitet.
Sie sind Tonnen überflüssiger Werbung ausgesetzt.
Aktion: Scannen Sie Ihren Mac mit einem zuverlässigen Mac-Reinigungs- und Schutztool – CleanMyMac, um Dateien zu erkennen, die mit Browser-Hijackern in Zusammenhang stehen, und die Infektion zu entfernen, bevor sie weiteren Schaden anrichten kann. Es verfügt sogar über einen Echtzeitschutz, der potenzielle Bedrohungen benachrichtigt und verhindert, dass sie versuchen, in das Mac-Ökosystem einzudringen.Muss gelesen werden: Die 6 besten Internet-Sicherheits-Apps für Mac
Wie entferne ich Search Baron vom Mac?
Wenn Sie sich fragen, wie Sie dieses potenziell unerwünschte Programm von Ihrem Mac entfernen können , empfehlen wir Ihnen, die unten aufgeführten Schritt-für-Schritt-Anleitungen zu befolgen:
SCHRITT 1 = Navigieren Sie in der Finder-Symbolleiste des Mac zur Registerkarte „Gehe zu“ und wählen Sie „Dienstprogramme“ aus dem Dropdown-Menü. Schauen Sie sich den Screenshot unten an, um sich ein Bild zu machen!
SCHRITT 2 = Im neuen Fenster müssen Sie „Aktivitätsmonitor“ auswählen.
SCHRITT 3 = Sobald Sie sich im Aktivitätsmonitor befinden, müssen Sie nach verdächtigen und speicherintensiven Apps und Diensten suchen, die im Hintergrund ausgeführt werden. Sobald Sie solche Elemente entdecken, klicken Sie auf die Schaltfläche „X“ in der oberen linken Ecke des Bildschirms.
SCHRITT 4 = Sobald Sie auf die Schaltfläche „Stopp“ klicken, erscheint eine kurze Eingabeaufforderung auf Ihrem Bildschirm, in der Sie gefragt werden, ob Sie den Vorgang wirklich abbrechen möchten. Klicken Sie auf die Schaltfläche „Beenden erzwingen“, um fortzufahren!
SCHRITT 5 = An dieser Stelle müssen Sie erneut zur Registerkarte „Gehe zu“ im Mac-Finder navigieren und die Option „Gehe zu Finder“ auswählen.
SCHRITT 6 = Im nächsten Popup-Fenster müssen Sie Folgendes eingeben: /Library/LaunchAgents und auf die Schaltfläche „Los“ klicken!
SCHRITT 7 = Sobald Sie auf die Schaltfläche „Los“ klicken, wird ein Ordner auf dem Bildschirm angezeigt. Sie müssen nach verdächtigen Komponenten suchen, die möglicherweise zum Search Baron-Virus gehören. Sobald Sie sie gefunden haben, verschieben Sie sie in den Papierkorb.
SCHRITT 8 = Wenn Sie dieselbe Funktion „Gehe zu Ordner“ verwenden, müssen Sie den Befehl „~/Library/Application Support“ eingeben und auf die Schaltfläche „Gehe zu“ klicken.
SCHRITT 9 = Hier müssen Sie im nächsten Ordner nach verdächtigen Ordnern suchen, von denen Sie sich nicht erinnern, dass sie sich auf Ihrem Mac befinden, und sie in den Papierkorb verschieben.
Pr o Tipp: Suchen Sie nach diesen unerwünschten Ordnern: SystemSpecial, IdeaShared, ProgressMatch und DataSearch.
Vorbeugen ist immer besser als heilen – Verwenden Sie eine zuverlässige Anti-Malware-App
Um auf der sicheren Seite zu sein, können Sie ein umfassendes Mac-Reinigungstool wie CleanMyMac in Anspruch nehmen, das einen starken Schutz vor Adware, Malware, Loggern und verschiedenen anderen bösartigen Bedrohungen bietet. Es verfügt über einen speziellen Malware-Monitor, der sicherstellt, dass keine schädlichen Bedrohungen in Ihr System gelangen. Es benachrichtigt Sie sofort über potenzielle Bedrohungen und bösartige Inhalte und hilft bei der Beseitigung dieser, bevor sie weiteren Schaden anrichten können.
Quelle: macpaw.com
Vielleicht möchten Sie Zum Lesen: So stärken Sie die Websicherheit mit VPN
Zusätzlicher Tipp
Erwägen Sie, Ihren Browser zurückzusetzen und zu den Standardbrowsereinstellungen zurückzukehren. Dazu müssen Sie lediglich Folgendes tun:
Für den Safari-Browser:
- Starten Sie den Safari-Browser und navigieren Sie zu Menü > Einstellungen.
- Gehen Sie zur Registerkarte „Datenschutz“.
- Klicken Sie auf die Schaltfläche „Alle Website-Daten entfernen“.
- Es erscheint eine Eingabeaufforderung, in der Sie gefragt werden, ob Sie sicher sind, dass Sie alle von Websites gespeicherten Daten entfernen möchten.
- Bestätigen Sie und fahren Sie mit dem Zurücksetzen des Browsers fort!
Für den Chrome-Browser:
- Starten Sie den Google Chrome-Browser.
- Klicken Sie auf das Drei-Punkte-Symbol in der oberen rechten Ecke.
- Wählen Sie „Einstellungen“.
- Scrollen Sie im Fenster „Einstellungen“ nach unten und wählen Sie die Schaltfläche „Erweitert“ aus.
- Suchen Sie den Kopf „Einstellungen zurücksetzen“ und klicken Sie auf die Schaltfläche „Einstellungen auf die ursprünglichen Standardwerte zurücksetzen“.
- Bestätigen Sie das auf dem Bildschirm angezeigte Popup und fahren Sie mit dem Zurücksetzen der Browsereinstellungen fort!
Stellen Sie sicher, dass Sie verdächtige Erweiterungen entfernen, an deren Hinzufügung Sie sich nicht erinnern können.
Das war also alles! Ich hoffe, Sie fanden diese Anleitung hilfreich, um Search Baron vom Mac zu entfernen. Wir haben sowohl manuelle als auch automatische Problemumgehungen besprochen, die in Betracht gezogen werden können, um Search Baron PUP, Browser-Hijacker oder Adware von Ihrem Mac zu deinstallieren. Wenn Sie eine andere gute Alternative zu CleanMyMac kennen, hinterlassen Sie Ihre Vorschläge im Kommentarbereich unten!
Unbedingt lesen: Die gefährlichsten Mac-Sicherheitsbedrohungen für und bis heute Wie können Sie Ihre Sicherheit und Privatsphäre unter macOS wahren? So behalten Sie die Datenschutz- und Sicherheitseinstellungen in Safari auf dem Mac bei. Die besten Sicherheitstipps und -tricks zum Sichern Ihres Mac. Aktivieren/Deaktivieren der Ortungsdienste auf Ihrem Mac: Vollständige Anleitung.
Lesen: 0