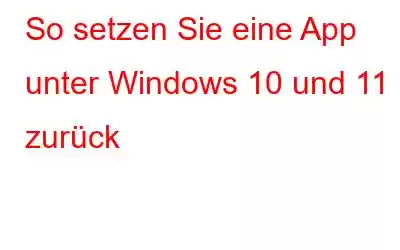Wenn bei einer App unter Windows Probleme auftreten, gibt es nicht immer eine einfache Möglichkeit, sie zu speichern. Als letzten Ausweg können Sie versuchen, es zu löschen und neu zu installieren, dabei gehen jedoch alle mit dem Programm verbundenen Daten und Einstellungen verloren. Einige Apps können über die Einstellungen-App zurückgesetzt werden, was dazu führt, dass Windows sie wieder in ihre ursprüngliche Konfiguration zurücksetzt.
So setzen Sie eine App unter Windows 10 und 11 zurück
So setzen Sie sie zurück eine Windows 11-App
Schritt 1: Beginnen Sie, indem Sie Win + I drücken, um die Einstellungen-App unter Windows 11 zu öffnen und eine App zurückzusetzen. Gehen Sie zu Apps > Installierte Apps.
Schritt 2: Sie können die gewünschte Software finden, indem Sie durch die Liste der Apps auf Ihrem Computer scrollen. Sobald Sie es gefunden haben, wählen Sie „Erweiterte Optionen“ aus dem Menü aus, indem Sie auf die drei horizontalen Punkte direkt rechts davon klicken.
Schritt 3: Um den Abschnitt „Zurücksetzen“ zu finden, scrollen Sie nach unten . Sie können hier versuchen, das Windows-Programm zu reparieren, ohne Daten zu verlieren, indem Sie die Reparaturoption verwenden.
Schritt 4: Klicken Sie auf die Schaltfläche „Zurücksetzen“, wenn dies der Fall ist Funktioniert nicht.
Schritt 5: Indem Sie im Popup noch einmal „Zurücksetzen“ auswählen, können Sie Ihren Wunsch zum Zurücksetzen bestätigen.
Lesen Sie auch: So setzen Sie angeheftete Schnellzugriffsordner in Windows 10 zurück
So setzen Sie eine Windows 10-App zurück
Schritt 1: Wenn Sie Windows 10 verwenden, starten Sie zunächst die App „Einstellungen“ mit der Verknüpfung „Win + I“ oder einer der vielen anderen Möglichkeiten, die Windows-Einstellungen zu öffnen, um weitere Informationen zu erhalten. Dadurch können Sie eine App zurücksetzen.
Schritt 2: Gehen Sie von dort zu Apps > Apps & Funktionen.
Schritt 3: Wählen Sie aus der Liste der installierten Apps die App aus, die Sie zurücksetzen möchten. Klicken Sie anschließend auf den Link „Erweiterte Optionen“, der unter dem Namen der App angezeigt wird.
Schritt 4: Die Schaltfläche „Zurücksetzen“ der App befindet sich möglicherweise in den erweiterten Optionen Einstellungen unter der Registerkarte „Zurücksetzen“ und Sie sollten darauf klicken.
Schritt 5: Vergewissern Sie sich abschließend, dass Sie fortfahren möchten, indem Sie im Popup-Fenster „Zurücksetzen“ auswählen -up.
Lesen Sie auch: So setzen Sie die Windows-Sicherheit in Windows 11 zurück
Bonustipp: Installieren Sie eine App neu
Beim Zurücksetzen Wenn eine App nicht funktioniert, ist es vielleicht an der Zeit, die bekannteste Methode der alten Schule anzuwenden: die App neu zu installieren. Denken Sie daran, dass eine Neuinstallation zunächst eine vollständige Deinstallation der App und dann eine Installation bedeutet es aus einer frischen Quelle beziehen. Sie können eine App unter Windows deinstallieren, indem Sie die folgenden Schritte ausführen:
Schritt 1: Drücken Sie Windows + S auf Ihrer Tastatur, um das Suchfeld zu öffnen.
Schritt 2: Geben Sie „Programme hinzufügen oder entfernen“ ein und wählen Sie die Option unter „Beste Übereinstimmung“ aus.
Schritt 3: Ein neues Fenster wird angezeigt Öffnen Sie die Liste aller Ihrer Apps in alphabetischer Reihenfolge.
Schritt 4: Wählen Sie die App aus, die Probleme verursacht, und klicken Sie darauf.
Schritt 5: Sie erhalten einige Optionen und klicken auf „Deinstallieren“, um die App von Ihrem PC zu entfernen.
Schritt 6: Befolgen Sie die Online-Anweisungen und starten Sie Ihren PC neu.
Die oben beschriebene Methode ist die Windows-Standardmethode zum Entfernen von Apps von Ihrem PC. Diese Methode weist jedoch einen Fehler auf. Viele Experten glauben, dass diese Methode keine vollständige Deinstallation der App ermöglicht und einige App-bezogene Dateien auf Ihrer Festplatte hinterlässt. Wenn Sie die App neu installieren, wird sie im vorherigen Ordner installiert und das Problem tritt erneut auf. Um ein Produkt vollständig zu deinstallieren, müssen Sie ein Drittanbieter-Tool wie Advanced System Optimizer verwenden, das eine App einschließlich der Registrierungseinträge vollständig entfernt.
Lesen Sie auch: Verbessern Sie die Windows-Leistung mit Advanced System Optimizer
Das effektivste Programm zum Beseitigen von PC-Unordnung ist Advanced System Optimizer. Es bietet eine schnelle und kostengünstige Lösung für Ihre Windows-Optimierungsanforderungen. Durch das Löschen von Cookies und dem Browserverlauf, das Verschlüsseln privater Informationen zum Schutz vor neugierigen Blicken und das dauerhafte Löschen von Daten kann Ihnen dieser beste PC-Reiniger dabei helfen, Ihre Privatsphäre zu schützen. Zusätzlich zur Wiederherstellung verlorener Daten werden auch Sicherungskopien wichtiger Daten erstellt, darunter Filme, Musikdateien, Fotos und Dokumente.
Ihr Computer muss von Zeit zu Zeit optimiert und gewartet werden. Die Verwendung von Advanced System Optimizer und die automatische Planung einer PC-Überprüfung werden Ihnen dabei helfen, dies zu erreichen. Daher ist zum Starten der Anwendung keine Aufforderung erforderlich.
Lesen Sie auch: Warum Ihr PC einen erweiterten Systemoptimierer benötigt
Das letzte Wort
Sie können Windows über die Einstellungen bitten, eine App für Sie neu zu installieren App, wenn Sie sich nicht die Mühe machen möchten, es selbst zu tun. Stellen Sie sicher, dass Sie es erst zurücksetzen, nachdem Sie andere Möglichkeiten zum Speichern der Software ausprobiert haben, da dies einer Installation gleichkommt eine brandneue Kopie der Anwendung.
Sie müssen eine App manuell neu installieren, wenn Sie sie in den Einstellungen nicht zurücksetzen können.
Bitte teilen Sie uns in den Kommentaren unten mit, ob dies der Fall ist Fragen oder Empfehlungen. Gerne unterbreiten wir Ihnen eine Lösung. Wir veröffentlichen regelmäßig Ratschläge, Tricks und Lösungen für häufige technische Probleme.
Empfohlene Lektüre:
So setzen Sie Ihr Gmail-Passwort mit dem Bestätigungscode zurück
So setzen Sie den TCP/IP-Stack unter Windows 10/11 zurück
Dieser Windows 11-Build erfordert, dass Sie Ihren PC zurücksetzen, aber sollten Sie das tun? Warum/Warum nicht
So beheben Sie das Problem – Windows 11-PC kann nicht zurückgesetzt werden
Lesen: 0