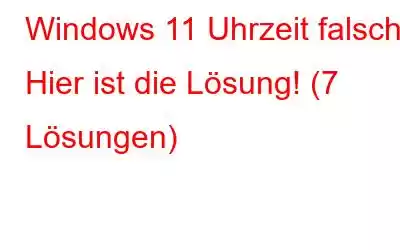Uhrzeit von Windows 11 falsch? Zeigt Ihr Gerät nach dem Upgrade eine falsche Uhrzeit an? Mach dir keine Sorge; Wir geben dir Deckung. Wenn die Uhrzeiten Ihres PCs nicht synchronisiert sind, können Sie dieses Problem mit verschiedenen Lösungen beheben. Es kann mehrere Gründe geben, warum sich die Uhr von Windows 11 seltsam verhält.
Sie können dieses Problem schnell beheben, indem Sie die Datums- und Uhrzeiteinstellungen konfigurieren, die DLL-Dateien neu registrieren, den Internetserver ändern und synchronisieren B. die Uhrzeit mithilfe der Eingabeaufforderung und so weiter.
In diesem Beitrag haben wir eine detaillierte Anleitung aufgeführt, wie Sie die Uhrzeit unter Windows 11 im Handumdrehen synchronisieren können. Sie können eine der unten aufgeführten Methoden verwenden, um das Problem mit der falschen Uhrzeit unter Windows zu beheben.
Lassen Sie uns beginnen.
Lesen Sie auch: So beheben Sie die Verzögerung bei Windows 11 Nach dem Update (7 Lösungen)
So beheben Sie den Fehler „Uhrzeit in Windows 11 falsch“
Lösung 1: Datums- und Uhrzeiteinstellungen manuell konfigurieren
Tippen Sie auf das Windows-Symbol in der Taskleiste und wählen Sie „Einstellungen“. Wechseln Sie im linken Menübereich zum Abschnitt „Zeit und Sprache“.
Schalten Sie den Schalter „Zeit automatisch einstellen“ ein. Wenn diese Option standardmäßig aktiviert war, können Sie auch versuchen, sie aus- und dann wieder einzuschalten.
Lösung 2: Aktivieren Sie den Windows-Zeitdienst
Drücken Sie die Windows-+R-Taste Kombination, um das Dialogfeld „Ausführen“ zu öffnen. Geben Sie „Services.msc“ ein und drücken Sie die Eingabetaste.
Scrollen Sie durch die Liste der Dienste und suchen Sie nach dem Dienst „Windows Time“. Doppeltippen Sie darauf, um die Eigenschaften zu öffnen.
Wählen Sie als „Starttyp“ den Wert „Automatisch“.
Klicken Sie auf die Schaltfläche „OK“ und „Übernehmen“. Speichern Sie die letzten Änderungen.
Lesen Sie auch: Windows 11-Taskleiste funktioniert nicht: So beheben Sie das Problem (2022 aktualisierte Tipps)
Lösung 3: Ändern Sie die Internetzeit Servereinstellungen
Um den Internet-Zeitserver unter Windows 11 manuell zu synchronisieren und das Problem „Windows 11-Uhrzeit falsch“ zu beheben, müssen Sie Folgendes tun.
Klicken Sie mit der rechten Maustaste auf Klicken Sie auf die Taskleiste, in der die Uhrzeit angezeigt wird, und wählen Sie „Datums- und Uhrzeiteinstellungen anpassen“ aus.
Sie werden zum Fenster mit den Datums- und Uhrzeiteinstellungen weitergeleitet. Scrollen Sie nach unten und tippen Sie auf „Zusätzliche Uhren“.
Wechseln Sie im Eigenschaftenfenster zur Registerkarte „Internetzeit“.
Tippen Sie auf „Server“. Option und wählen Sie einen anderen Server aus der Dropdown-Liste aus. Klicken Sie auf die Schaltflächen „OK“ und „Übernehmen“. um die Änderungen zu speichern.
Starten Sie Ihr Gerät neu und prüfen Sie, ob Datum und Uhrzeit in der Taskleiste korrekt angezeigt werden.
Lesen Sie auch: So beheben Sie, dass die Windows Update-Fehlerbehebung nicht funktioniert
Lösung 4: Registrieren Sie die Windows-Zeit-DLL-Datei erneut
Tippen Sie auf das Suchsymbol in der Taskleiste, geben Sie „Eingabeaufforderung“ ein und wählen Sie „Ausführen“. als Administrator“-Option.
Sobald die Eingabeaufforderungs-App im Administratormodus gestartet wird, geben Sie den folgenden Befehl ein, um die Zeit-DLL-Datei unter Windows 11 erneut zu registrieren.
regsvr32 w32time.dll
Nach dem Ausführen dieses Befehls starten Sie Ihr Gerät neu und prüfen Sie, ob das Problem weiterhin besteht.
Lösung 5: Zeit mit CMD-Befehlen synchronisieren
So konfigurieren Sie den Windows-Zeitdienst manuell , müssen Sie Folgendes tun:
Tippen Sie auf das Suchsymbol in der Taskleiste, geben Sie „Eingabeaufforderung“ ein und wählen Sie die Option „Als Administrator ausführen“.
Sobald die Die Eingabeaufforderungs-App wird im Administratormodus gestartet. Führen Sie die unten aufgeführten Befehle nacheinander aus:
Net stop w32 time
w32tm /unregister
w32tm /register
Net start w32 time
w32tm /resync
Nachdem Sie diese Befehle ausgeführt haben, starten Sie Ihren Computer neu und prüfen Sie, ob die Uhr synchronisiert ist.
Lösung 6: Überprüfen Sie die CMOS-Batterie
Sie haben die oben aufgeführten Lösungen ausprobiert und immer noch kein Glück? Wenn die CMOS-Batterie (Complementary Metal Oxide Semiconductor) Ihres Laptops eine Fehlfunktion aufweist oder wahrscheinlich leer ist, kann dies die Uhreinstellungen Ihres Geräts durcheinander bringen. Die CMOS-Batterie ist Teil des Motherboards und wird zum Hochfahren der BIOS-Einstellungen Ihres Geräts verwendet. Sie können also versuchen, die CMOS-Batterie Ihres Computers auszutauschen und prüfen, ob es hilft.
Lösung 7: Führen Sie den SFC-Scan aus
SFC (System File Checker) ist integriert Windows-Dienstprogramm, das beschädigte Systemdateien scannt und wiederherstellt. Sie können den SFC-Befehl im Eingabeaufforderungsterminal ausführen, damit Windows die beschädigte Systemdatei automatisch durch eine zwischengespeicherte Kopie ersetzen kann.
Starten Sie die Eingabeaufforderung im Administratormodus.
Geben Sie den folgenden Befehl ein und drücken Sie die Eingabetaste, um ihn auszuführen:
sfc/scannow
Nachdem Sie diesen Befehl ausgeführt haben, starten Sie Ihr Gerät neu und prüfen Sie, ob Das Problem wurde behoben.
Fazit
Hier sind ein paar einfache Methoden, um das Problem „Windows 11-Uhrzeit falsch“ zu beheben. Sie können jede dieser Lösungen verwenden, um die Uhreinstellungen auf Ihrem Gerät zu synchronisieren. Also ja, jetzt wissen Sie, wie Sie die Datums- und Uhrzeiteinstellungen konfigurieren können n Windows 11. Teilen Sie uns mit, welche Methode für Sie funktioniert hat. Teilen Sie Ihre Gedanken gerne im Kommentarbereich mit!
Folgen Sie uns in den sozialen Medien – .
Lesen: 0