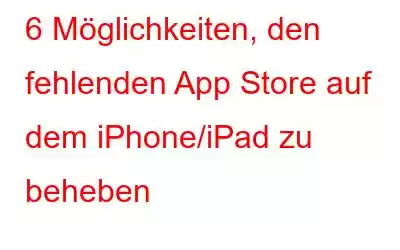Haben Sie sich schon einmal dabei ertappt, dass Sie hektisch durch die Bildschirme Ihres iPhones oder iPads gewischt haben und nach dem App Store-Symbol gesucht haben, nur um dann festzustellen, dass es fehlt? Wenn Sie versuchen, eine App auf Ihr iPhone oder iPad herunterzuladen, aber den App Store scheinbar nicht finden, sind Sie nicht allein. Apple nimmt die Sicherheit ernst, was bedeutet, dass das seitliche Laden von Apps auf iPhones keine Option ist und für iOS keine App-Stores von Drittanbietern verfügbar sind.
Damit ist der App Store die einzige legitime Quelle zum Herunterladen von Apps auf iPhones, was frustrierend sein kann, wenn der App Store auf Ihrem iPhone/iPad fehlt. Aber keine Sorge, einige Lösungen können Ihnen dabei helfen, den App Store wieder auf Ihr iPhone oder iPad zu bringen.
6 Möglichkeiten, das Fehlen des App Store auf dem iPhone/iPad zu beheben
Lassen Sie uns diese erkunden 6 Möglichkeiten, das Fehlen des App Store auf Ihrem iPhone und iPad zu beheben.
Wenn Sie auf Ihrem iPhone oder iPad nach dem App Store suchen und ihn scheinbar nicht finden können, machen Sie sich keine Sorgen – das ist nicht der Fall Es ist möglich, die App Store-App von Ihrem Gerät zu löschen. Das bedeutet, dass es sich irgendwo versteckt, und mit ein wenig Detektivarbeit können wir es lokalisieren. Lassen Sie uns also unseren inneren Sherlock Holmes kanalisieren und gemeinsam den App Store aufspüren.
1. Einschränkungen deaktivieren
Haben Sie Ihr iPhone nach dem App Store durchsucht, aber es ist nirgendwo zu finden? Möglicherweise haben Sie versehentlich Einschränkungen eingerichtet, die Ihnen den Zugriff auf den App Store verwehren können. Aber keine Sorge – mit ein paar einfachen Schritten können Sie diese Einschränkungen deaktivieren und wieder Zugriff auf den App Store erhalten. So geht's:
- Öffnen Sie die Einstellungen Ihres iPhone/iPad >Bildschirmzeit > Inhalts- und Datenschutzbeschränkungen.
- Stellen Sie nun sicher, dass der Kippschalter vorInhalts- und Datenschutzbeschränkungenist
- Klicken Sie dann auf iTunes- und App-Store-Käufe.
- Klicken Sie nun auf Apps installieren & tippen Sie auf
Wenn Sie diese Schritte befolgen, sollte das App Store-Symbol auf Ihrem iPhone oder iPad wiederhergestellt werden. Wenn das Symbol jedoch immer noch fehlt, geraten Sie nicht in Panik – es gibt noch ein paar weitere Tipps, mit denen Sie versuchen können, es wiederherzustellen.
Lesen Sie auch: So deaktivieren Sie In-App-Käufe bei Google Play und in der App Speichern
2. Verwenden Sie Spotlight
Das App Store-Symbol auf Ihrem iPhone oder iPad wurde möglicherweise ausgeblendet n einen Ordner mit anderen Apps. Die Suche in Ihren Ordnern könnte eine einfache Lösung zum Auffinden sein. Führen Sie die folgenden Schritte aus:
- Wischen Sie vom Startbildschirm Ihres iPhone/iPad nach unten.
- Um schnell nach dem App Store auf Ihrem zu suchen iPhone oder iPad, tippen Sie auf das Suchfeld und geben Sie 'App Store' ein.
Dies zeigt alle Suchergebnisse im Zusammenhang mit dem App Store an, sodass Sie ihn auf Ihrem Gerät leicht finden können. Wenn dies nicht der Fall ist, fahren Sie mit der folgenden Methode fort.
Lesen Sie auch: Spotlight-Suche funktioniert nicht auf iPhone und iPad? Probieren Sie diese Hacks aus!
3. App-Bibliothek nutzen
Mit der Veröffentlichung von iOS 14 hat Apple die App-Bibliotheksfunktion eingeführt. Diese Funktion kategorisiert Ihre Anwendungen automatisch in verschiedene Kategorien und macht es so viel einfacher, die gesuchte App zu finden.
- Um auf die App-Bibliothek auf Ihrem iPhone oder iPad zuzugreifen, wischen Sie einfach von rechts nach links. Dadurch gelangen Sie zur App-Bibliothek.
- Um zur App-Bibliothek zu gelangen, müssen Sie möglicherweise mehr als einmal wischen, wenn Ihr Startbildschirm zahlreiche Seiten mit Apps enthält.
- Suchen Sie jetzt nach dem App Store in den „Dienstprogrammen“
Lesen Sie auch: Die 5 besten App Store-Optimierungen (ASO ) Tipps für Vermarkter
4. Zurücksetzen des Startbildschirm-Layouts
Wenn Sie diesen Schritt befolgen, wird der Startbildschirm Ihres iPhones oder iPads auf das Standardlayout zurückgesetzt, genau wie bei der ersten Einrichtung. Machen Sie sich keine Sorgen – Ihre Apps werden nicht gelöscht. Allerdings werden alle Standard-Apps, die Sie möglicherweise verschoben haben, an ihre ursprüngliche Position auf dem Startbildschirm zurückgesetzt.
- Öffnen Sie die Einstellungen Ihres iPhone/iPad > Allgemein > Zurücksetzen.
- Jetzt klicken Sie auf Startbildschirm-Layout zurücksetzen.
- Wählen Sie Startbildschirm zurücksetzen, um dies zu bestätigen.
5. Alle Einstellungen zurücksetzen
Wenn Sie alle vorherigen Schritte ausprobiert haben und das App Store-Symbol immer noch nicht auf Ihrem iPhone oder iPad finden können, ist es möglicherweise an der Zeit, alle Einstellungen zurückzusetzen. Dadurch werden alle Einstellungen Ihres Geräts auf den Standardzustand zurückgesetzt, was dazu beitragen kann, das fehlende Symbol wiederherzustellen. Keine Sorge – das Zurücksetzen aller Einstellungen hat keine Auswirkungen auf Ihre auf dem Gerät gespeicherten Dokumente oder anderen persönlichen Daten.
- Öffnen Sie Einstellungen von Ihr iPhone/iPad > Allgemein > Zurücksetzen.
- Klicken Sie nun aufAlle Einstellungen zurücksetzen.
Nachdem Sie den Vorgang „Alle Einstellungen zurücksetzen“ gestartet haben, wird Ihr Das Gerät fordert Sie auf, die Aktion zu bestätigen. Sobald Sie bestätigt haben, wird Ihr iPhone oder iPad im Rahmen des Zurücksetzungsvorgangs automatisch neu gestartet.
Versuchen Sie nun noch einmal, nach „App Store“ zu suchen. Du solltest es finden können.
6. Aktualisieren Sie das Betriebssystem Ihres iPhones/iPads
Wenn Sie alle vorherigen Schritte ausprobiert haben und den App Store immer noch nicht auf Ihrem iPhone oder iPad finden können, sollten Sie überprüfen, ob Sie über die neueste Version verfügen von iOS installiert. Obwohl dies selten vorkommt, ist es möglich, dass eine veraltete iOS-Version der Grund dafür ist, dass der App Store auf Ihrem Gerät fehlt.
- Öffnen Sie Ihr iPhone/iPad > Allgemein>Software-Update.
Wenn für Ihr iPhone eine neuere Version von iOS verfügbar ist oder iPad, sehen Sie die Option zum Herunterladen und Installieren. Tippen Sie einfach auf die Option Herunterladen und installieren, um den Installationsvorgang zu starten. Überprüfen Sie nach Abschluss des Updates, ob der App Store wieder auf Ihrem Gerät angezeigt wird.
Letzte Worte zur Behebung, dass der App Store auf dem iPhone fehlt
Damit ist unsere Liste der wiederherzustellenden Korrekturen abgeschlossen das fehlende App Store-Symbol auf Ihrem iPhone oder iPad. Wir hoffen, dass Ihnen einer dieser Tipps dabei geholfen hat, den App Store erfolgreich auf Ihrem Gerät wiederherzustellen. Wir würden gerne hören, welche Methode für Sie am besten funktioniert. Teilen Sie uns Ihre Erfahrungen daher gerne in den Kommentaren unten mit.
Und für weitere Anleitungen zur Fehlerbehebung sowie Tipps und Tricks im Zusammenhang mit Windows, Android, iOS und macOS, folgen Sie uns auf
Weiter lesen: So spielen Sie Xbox-Spiele auf iPhone und iPad
Lesen: 1