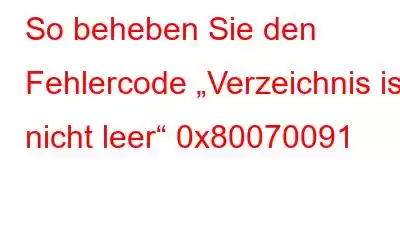Die Meldung „Verzeichnis ist nicht leer“ ist ein typischer Datei-Explorer-Fehler, der beim Löschen einer Datei oder eines Ordners unter Windows auftreten kann. Es hindert Sie daran, eine Datei oder einen Ordner zu löschen und kann aus heiterem Himmel auf Ihrem Gerät erscheinen. Klingt auf jeden Fall nervig! Sie fragen sich, wie Sie diesen Fehler durch einfache Fehlerbehebung beheben können? Hier sind Sie richtig.
In diesem Beitrag haben wir verschiedene Problemumgehungen aufgelistet, mit denen Sie den Fehlercode „Verzeichnis ist nicht leer“ 0x80070091 unter Windows beheben können 11.
Lassen Sie uns beginnen und mehr über diese möglichen Korrekturen erfahren.
Lesen Sie auch: So beheben Sie einen Remotedesktop-Authentifizierungsfehler unter Windows 11
Was verursacht das „ Fehler „Verzeichnis ist nicht leer“ unter Windows?
Der Fehler „Verzeichnis ist nicht leer“ unter Windows tritt auf, wenn Sie versuchen, einen Ordner zu löschen, der noch Dateien oder Unterordner enthält. Die Fehlermeldung scheint das versehentliche Löschen wichtiger Daten zu verhindern. Wenn Windows davon ausgeht, dass der Ordner bereits verwendet wird, weil einige seiner Inhalte noch geöffnet sind oder von einem anderen Prozess verwendet werden, wird möglicherweise eine Fehlermeldung angezeigt. Beispielsweise kann eine Datei in dem Ordner, den Sie löschen möchten, in einer Anwendung geöffnet oder irgendwo als Verknüpfung verwendet werden.
Dieser Fehler kann auch auftreten, wenn der Inhalt des Ordners als gelesen markiert ist -nur. Daher können Sie den Ordner nicht löschen, es sei denn, Sie entfernen das schreibgeschützte Attribut. Probieren Sie die unten aufgeführten Lösungen aus, um den Fehler zu beheben.
Wie behebt man den Fehler „Verzeichnis ist nicht leer“ unter Windows 11?
Lösung 1: Löschen Sie den Ordner mit Eingabeaufforderung
Wenn Sie einen Ordner nicht mit der herkömmlichen Methode löschen können, können Sie stattdessen auch die Eingabeaufforderung verwenden. Verwenden Sie die Eingabeaufforderung, um eine Datei oder einen Ordner unter Windows mit Hilfe des Befehls „rmdir“ zu löschen. Folgendes müssen Sie tun:
Schritt 1: Tippen Sie auf das Suchsymbol in der Taskleiste, geben Sie „Eingabeaufforderung“ ein und klicken Sie dann auf Klicken Sie auf die Option „Als Administrator ausführen“, um die App im Administratormodus zu starten.
Schritt 2: Im Terminalfenster können Sie mit dem Befehl rmdir eine Datei oder einen Ordner löschen. Die Syntax des Befehls lautet wie folgt:
rmdir /s „Ordnerpfad“
Schritt 3: Zum Beispiel: Wenn Sie eine im Ordner C: gespeicherte Datei löschen möchten, können Sie Folgendes eingeben:
Rmdir /s „C:\users\Fol dername\TestFile“
Schritt 4: Und das ist es! Mit diesem Befehl können Sie unter Windows jede Datei oder jeden Ordner löschen.
Lesen Sie auch: So beheben Sie den Fehler „Eingangssignal außerhalb des zulässigen Bereichs“ unter Windows 11
Lösung 2: Schließen Sie alle Anwendungen
Stellen Sie sicher, dass Sie alle verwendeten Anwendungen und Fenster schließen. Starten Sie Ihr Gerät neu, starten Sie die Datei-Explorer-App, versuchen Sie, die Datei zu löschen, und prüfen Sie, ob das Problem weiterhin besteht.
Lösung 3: Starten Sie die Datei-Explorer-App neu
Schritt 1 : Drücken Sie die Tastenkombination Strg + Umschalt + Escape, um den Windows Task-Manager zu starten.
Schritt 2: Wechseln Sie im Task-Manager-Fenster zur Registerkarte „Prozesse“ und suchen Sie nach „Windows Explorer“.
Schritt 3: Klicken Sie mit der rechten Maustaste darauf und wählen Sie „Neustart“.
Lösung 4: Führen Sie einen SFC-Scan durch
SFC (System File Checker) ist ein integriertes Windows-Dienstprogramm, das beschädigte Systemdateien auf Ihrem Gerät scannt und ersetzt. Um den SFC-Scan auf Ihrem Windows-PC auszuführen, befolgen Sie diese Schritte:
Schritt 1: Starten Sie die Eingabeaufforderung im Administratormodus.
Schritt 2 : Geben Sie im Terminalfenster den folgenden Befehl ein und drücken Sie die Eingabetaste:
sfc/scannow
Schritt 3: Der Scan kann mehrere Minuten dauern und alle gefundenen beschädigten oder fehlenden Systemdateien werden automatisch repariert.
Lesen Sie auch: So beheben Sie den Fehler „Unbekanntes Bluetooth-Gerät“ in Windows 11/10
Lösung 5: Führen Sie einen Festplattenscan durch
Der Befehl CHKDSK (Check Disk) unter Windows hilft bei der Lösung verschiedener Probleme im Zusammenhang mit dem Dateisystem, wie z. B. Dateibeschädigung, fehlerhafte Sektoren, vernetzte Dateien und verlorene Festplattencluster. Um einen Festplattenscan unter Windows 11 durchzuführen, befolgen Sie diese kurzen Schritte:
Schritt 1: Öffnen Sie die Eingabeaufforderung und führen Sie den folgenden Befehl aus:
Chkdsk /f /r c:
Hinweis: Die Option „/f“ weist CHKDSK an, alle gefundenen Festplattenfehler automatisch zu beheben Ihr Gerät.
Lösung 6: Entfernen Sie das schreibgeschützte Attribut
Wenn der Ordner oder sein Inhalt als schreibgeschützt markiert ist, müssen Sie zum Löschen das schreibgeschützte Attribut entfernen it.
Schritt 1: Wenn die Datei oder einer ihrer Inhalte als schreibgeschützt markiert ist, gibt Windows möglicherweise die Meldung „Verzeichnis ist nicht leer aus ” Fehler.
Schritt 2: Um das schreibgeschützte Attribut zu entfernen, klicken Sie mit der rechten Maustaste auf den Ordner, wählen Sie „Eigenschaften“ und deaktivieren Sie die Option „Schreibgeschützt“. .
Fazit
Hier sind ein paar einfache, aber effektive Problemumgehungen, um den Fehler „Verzeichnis ist nicht leer“ unter Windows 11 zu beheben. Sie können eine der oben aufgeführten möglichen Lösungen ausprobieren Beheben Sie dieses Problem. Wenn diese Lösungen nicht hilfreich sind, können Sie die Systemwiederherstellung verwenden oder versuchen, Ihr Gerät zurückzusetzen.
War dieser Beitrag hilfreich? Konnten Sie den Fehlercode 0x80070091 beheben? Teilen Sie Ihre Gedanken gerne im Kommentarfeld mit!
Lesen: 0