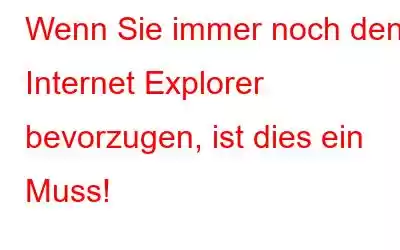Internet Explorer war seit 1995 bis vor Kurzem nach der Veröffentlichung von Windows 10 ein Teil von Windows. IE 11 war die letzte Version des Internet Explorers. Viele von uns bevorzugen immer noch den Internet Explorer aufgrund seiner benutzerfreundlichen Oberfläche.
Haben Sie in letzter Zeit die Erfahrung gemacht, dass Ihr IE langsam läuft oder zeitweise nicht reagiert? Mach dir keine Sorge! Hier haben wir einige Tipps, die Ihnen bei Ihrem langsamen und trägen IE 11 helfen.
Tipps zur Steigerung der Leistung von Internet Explorer 11:-
1. Browser-Cache und Cookies löschen
Cache und Cookies werden gespeichert, wenn Sie Webseiten im Internet besuchen. Wenn sie sich über einen längeren Zeitraum ansammeln, kann dies dazu führen, dass Ihr Browser langsamer wird. Daher sollten Sie Cache und Cookies häufiger bereinigen. Um den Cache und die Cookies zu löschen, befolgen Sie diese Schritte –
- Öffnen Sie den Internet Explorer und klicken Sie oben rechts auf Extras (Zahnradsymbol). Ecke.
- Klicken Sie auf Sicherheit -> Browserverlauf löschen. Sie erhalten ein Popup-Fenster.
- Sie können das Popup-Fenster auch aufrufen, indem Sie gleichzeitig STRG+UMSCHALT+ENTF drücken.
- Wählen Sie den gewünschten Dateityp aus löschen und klicken Sie auf Löschen.
Siehe auch: 10 effektive Tipps und Tricks für ein besseres Google Chrome-Erlebnis
2. Symbolleisten deinstallieren
Während der Installation einer Software oder dem Herunterladen eines Songs kann es passieren, dass Sie versehentlich unerwünschte Symbolleisten hinzufügen. Um diese Symbolleisten zu entfernen, befolgen Sie die Schritte.
- Öffnen Sie den Internet Explorer und klicken Sie oben rechts auf Extras (Zahnradsymbol).
- Navigieren Sie zu Add-ons verwalten.
- Klicken Sie unter Add-on-Typen auf Symbolleisten und Erweiterungen.
- Sie erhalten die Liste der Symbolleisten. Sie können die Symbolleiste auswählen, die Sie deaktivieren möchten.
- Klicken Sie auf Deaktivieren.
Durch das Deaktivieren der Symbolleisten werden einige Symbolleisten nicht entfernt. Befolgen Sie daher diese Schritte, um die Symbolleisten dauerhaft zu entfernen.
- Drücken Sie die Windows-Taste und die R-Taste gleichzeitig, um ein Ausführungsfenster anzuzeigen wird angezeigt.
- Geben Sie appwiz.cpl ein. Sie gelangen zur Liste der auf dem System installierten Anwendungen.
- Suchen Sie nach dem unerwünschten Symbolleisten-Setup und klicken Sie mit der rechten Maustaste darauf bietet die Option zur Deinstallation.
- Klicken Sie auf „Deinstallieren“.
3. IE zurücksetzen
Schädliche Inhalte wie Spyware und Redirectors ändern häufig die Standardeinstellungen Ihres Internet Explorers R. Um die Leistung zu steigern, müssen Sie Ihren Browser auf die Standardeinstellungen zurücksetzen. Befolgen Sie diese Schritte:
- Öffnen Sie den Internet Explorer und klicken Sie oben rechts auf Extras (Zahnradsymbol).
- Navigieren Sie zu Internetoptionen oder Sie können auch inetcpl.cpl im Ausführungsfenster eingeben, um dorthin zu gelangen.
- Klicken Sie auf die Registerkarte „Erweitert“.
- Navigieren Sie zu Zurücksetzen. Klicken Sie auf Zurücksetzen und setzen Sie die Internet Explorer-Einstellungen auf die Standardeinstellungen.
- Klicken Sie auf Übernehmen. Diese Änderung wird nach einem Neustart wirksam. Stellen Sie daher sicher, dass Sie das System neu starten, bevor Sie den IE verwenden.
4. Erhöhen Sie die Sicherheit
Speichern Sie Ihre Anmeldeinformationen niemals in Ihrem Browser, da Sie sonst Opfer von Hackern oder Cyberkriminellen werden könnten. Sie müssen außerdem den Popup-Blocker aktivieren, um unerwünschte Popups und schädliche Inhalte zu vermeiden.
Befolgen Sie diese Schritte, um die Sicherheit zu gewährleisten.
- Öffnen Sie den Internet Explorer , Klicken Sie oben rechts auf Extras (Zahnradsymbol).
- Navigieren Sie zu Internetoptionen oder geben Sie auch inetcpl.cpl ein Fenster ausführen, um dorthin zu gelangen.
- Klicken Sie auf Inhalt.
- Unter AutoComplete->Einstellungen, deaktivieren Sie Benutzernamen und Passwort in Formularen.
Um den Popup-Blocker zu aktivieren –
- Öffnen Sie den Internet Explorer und klicken Sie oben rechts auf Extras (Zahnradsymbol).
- Navigieren Sie zu Internetoptionen oder Sie können dies auch tun Geben Sie außerdem inetcpl.cpl im Ausführungsfenster ein, um dorthin zu gelangen.
- Wählen Sie die Registerkarte Datenschutz und dann Einstellungen->Erweitert – Popup-Blocker. Wählen Sie den Pop-up-Blocker aus.
Siehe auch: Die 11 besten Google Chrome-Erweiterungen, die Sie haben müssen
5. Bereinigen Sie die Festplatte –
IE läuft immer noch langsam. Haben Sie das Gefühl, dass das System auch langsam läuft? Wenn ja, versuchen Sie, die temporären Dateien zu entfernen und alte Windows-Update-Dateien zu löschen. Dieser Schritt steigert nicht nur die Leistung Ihres IE, sondern auch aller anderen auf dem System ausgeführten Programme. Befolgen Sie die Schritte –
- Drücken Sie gleichzeitig Windows-Taste und R, ein Ausführungsfensterwird angezeigt.
- Geben Sie cleanmgr ein Das Fenster Datenträgerbereinigung wird geöffnet.
- Überprüfen Sie alle Optionen und klicken Sie auf Löschen.
- Es scannt alle unerwünschten Dateien und löscht sie, wodurch die Geschwindigkeit des Systems und der Anwendungen verbessert wird.
6. Auf Malware prüfen
Wenn die Leistung des IE immer noch nicht zufriedenstellend ist, müssen Sie das System auf Malware und Viren überprüfen, da diese die Leistung Ihres Systems beeinträchtigen und zu langsamen Apps führen können. Das Entfernen unerwünschter Anwendungen kann Ihnen auch dabei helfen, die Leistung zu verbessern. Sie müssen Anti-Malware installieren, um das System zu schützen und die Leistung des Systems zu steigern. Dadurch wird die Geschwindigkeit aller installierten Apps erhöht.
Dies sind die wenigen Schritte, um die Leistung Ihres IE zu steigern und das Surfen im Internet in vollen Zügen zu genießen. Probieren Sie sie aus und teilen Sie uns mit, was für Sie funktioniert hat.
Lesen: 0