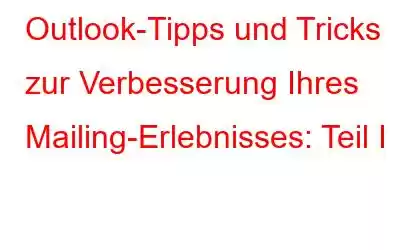Der Einsatz von E-Mail-Clients für die formelle Kommunikation ist für die meisten Unternehmen eine gängige Praxis. Einer der beliebtesten E-Mail-Clients, die Unternehmen verwenden, ist Microsoft Outlook. Outlook ist eine der besten E-Mail- und persönlichen Informationsverwaltungssoftware. Die Verwendung von Outlook hat seine eigenen Vorteile. Es verfügt über eine einfache und elegante Benutzeroberfläche und hilft bei der Verwaltung von E-Mails, Kalender und anderen Aufgaben.
Lassen Sie uns darüber sprechen, wie Sie Outlook optimal nutzen können.
- Tastaturkürzel
Die Kenntnis von Tastenkombinationen ist immer praktisch, wenn Sie Outlook regelmäßig verwenden, da sie Ihre Arbeit beschleunigen. Hier haben wir die gebräuchlichsten und nützlichsten Tastenkombinationen aufgelistet.
Tastenkombinationen Ausgabe Strg+R Auf E-Mail antworten Alt+R Allen in E-Mails antworten oder zur Arbeit wechseln Wochenkalenderansicht Alt+W E-Mail weiterleiten oder zur wöchentlichen Kalenderansicht wechseln Strg+Umschalt+K Neue Aufgabe Strg+2 Zum Kalender gehen Alt+S E-Mail senden Strg+Umschalt+M Neue Nachricht Escape oder Eingabetaste Schließen Strg+M F9 Alle senden/empfangen Strg+G Öffnen Sie das Dialogfeld „Gehe zu Datum“, um zu einem beliebigen Datum im Kalender zu springen. Strg+E Suchen Sie eine Nachricht oder ein Element. Strg+Alt+A Erweitern Sie die Suche, um alle E-Mail-Elemente und alle Kalenderelemente einzuschließen , oder Alle Kontaktelemente, je nachdem, in welchem Modul Sie sich befinden. Strg+Umschalt+A Einen Termin erstellen Strg+Umschalt+C Einen Kontakt erstellenDas sind also Verknüpfungen, die Sie bei der Verwendung von Outlook im Hinterkopf behalten müssen.Wenn Sie Wenn Sie zwischen E-Mails, Kalendern und anderen Optionen wechseln möchten, dann –
Mail Strg+1 Kalender Strg+2 Kontakte Strg+3 Aufgaben Strg+4 Notizen Strg+5- Nachrichten markieren auf A Klicken Sie auf –
Wählen Sie eine oder zwei Nachrichten aus und drücken Sie dann die Eingabetaste, um die Markierung zu aktivieren oder als erledigt zu markieren.
- Ersparen Sie sich wiederholtes Tippen –
Sie senden den ganzen Tag über E-Mails hin und her und müssen in vielen E-Mails denselben Inhalt eingeben, um dies zu vermeiden Und um Zeit zu sparen, können Sie den Inhalt in Quick Part speichern. Markieren Sie zum Hinzufügen den Text im Composer-Fenster, wechseln Sie dann zur Registerkarte „Einfügen“, klicken Sie auf das Dropdown-Menü „Quick Parts“ und wählen Sie „Auswahl in Quick Parts-Galerie speichern“ aus. Wenn Sie nun den genannten Satz eingeben, wird die Vorschlagsbenachrichtigung angezeigt. Drücken Sie die Eingabetaste, um den Satz einzufügen.
- E-Mails als Dateien speichern-
- Speichern Sie Outlook-Notizen, Ereignisse und mehr für den schnellen Zugriff auf dem Desktop-
- Planen Sie Ihre E-Mails –
- E-Mails filtern, um relevante Nachrichten zu finden –
- Junk-E-Mails oder unerwünschte E-Mails ignorieren –
- Unerwünschte Nachrichten entfernen
- Senden Sie Textnachrichten aus Outlook heraus
Wenn Sie eine E-Mail als Datei speichern möchten, ist dies alles, was Sie tun müssen Gehen Sie dazu zum Menü „Datei“ -> Klicken Sie auf „Speichern unter“ (hier erhalten Sie Optionen – Text, HTML, Outlook-Nachrichtenformat, .msg, .mht und mehr). Dies ist die schnellste Methode, um Ihre wichtigen E-Mails in einem gewünschten Format zu speichern .
Neben E-Mails können Sie auch speichern Speichern Sie Ihre Notizen, Ereignisse, Kontakte und mehr auf Ihrem Computer für einen einfachen und schnellen Zugriff. Dazu müssen Sie ein beliebiges Element per Drag & Drop auf den Desktop ziehen. Sie können auf diese Elemente zugreifen, auch wenn Outlook nicht geöffnet ist.
Sie können Ihre E-Mails einfach planen wie deine Termine. Angenommen, Sie müssen um 16:00 Uhr eine E-Mail senden, wissen aber, dass Sie beschäftigt sein werden, da Sie eine Besprechung geplant haben. Machen Sie sich also keine Sorgen, Outlook übernimmt das für Sie. Sie müssen lediglich die E-Mail-Adresse eingeben, dann zur Registerkarte „Optionen“ gehen und auf „Zustellung verzögern“ klicken. Es öffnet sich ein kleines Fenster, in dem Sie das Datum und die Uhrzeit festlegen können, zu der die E-Mail zugestellt werden soll, und auf „Schließen“ klicken. Wenn Sie auf „Senden“ klicken, wird die Nachricht bis zum angegebenen Zeitpunkt zurückgehalten.
Hinweis: Wenn Sie sich auf einem Exchange Server befinden, können Sie die App schließen. Wenn Sie jedoch POP oder IMAP verwenden, müssen Sie die App geöffnet lassen, bis die Nachricht zugestellt wird.
Um die relevanten E-Mails zu finden, können Sie das Dropdown-Menü „E-Mail filtern“ rechts auf der Registerkarte „Startseite“ verwenden. Sie müssen lediglich eine Menüoption auswählen, die die Anzeige Ihres Postfachs so filtert, dass nur bestimmte E-Mail-Typen entsprechend dem Filter angezeigt werden. In Ihrer gefilterten Ansicht können Sie etwas in das reguläre Suchfeld eingeben, um einen tieferen Drilldown durchzuführen.
Muss gelesen werden: Schützen Sie Ihren Posteingang vor Phishing und anderen E-Mail-Angriffen
Sie erhalten hin und wieder endlose unerwünschte E-Mails, die Speicherplatz beanspruchen und Ihr Postfach überladen. Keine Sorge, Sie können zukünftige E-Mails des Absenders blockieren. Alles, was Sie tun müssen, ist – Klicken Sie auf der Registerkarte „Startseite“ auf das Junk-Dropdown-Menü. Wählen Sie „Junk-E-Mail-Optionen“, um die Einstellungen festzulegen.
In Outlook 2010 und 2013 gibt es die Möglichkeit ein Tool, das Cleanup-Tool, das Ihnen hilft, Platz zu sparen und die E-Mails aufzuräumen. Es untersucht eine vollständige E-Mail-Konversation und löscht alle Nachrichten mit b Sie werden in einer nachfolgenden Nachricht vollständig zitiert. Um auf das Bereinigungstool zuzugreifen, klicken Sie auf der Registerkarte „Startseite“ auf das entsprechende Dropdown-Menü und wählen Sie eine Konversation oder einen Ordner aus, den/die Sie bereinigen möchten. Sie können weitere Anpassungen vornehmen, indem Sie in der Benachrichtigung auf die Schaltfläche „Einstellungen“ klicken, um auszuwählen, welche Art von Nachrichten gelöscht werden sollen.
Nicht jedes Mal, wenn Sie eine E-Mail senden möchten, um Ihre Nachrichten zu übermitteln, können Sie mit Outlook Textnachrichten an Ihre Kontakte senden. Um SMS einzurichten, gehen Sie zur Registerkarte „Startseite“ und wählen Sie „Neue Elemente“ aus. Wählen Sie dann „Textnachricht (SMS)“ aus und Sie sehen ein Dialogfeld. Klicken Sie auf „Suchen Sie einen Textnachrichtendienst für Ihren Mobilfunkanbieter“.
Hinweis: Registrieren Sie sich bei einem Messaging-Dienst eines Drittanbieters, um diese Funktion zu nutzen. Dies sind einige Outlook-Tipps und Tricks, die Ihnen dabei helfen können, schneller mit Outlook zu arbeiten. Bleiben Sie dran für mehr.
Lesen: 0