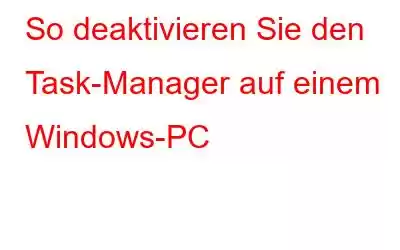Der Task-Manager ist ein Mehrzwecktool, mit dem Benutzer Hintergrundprozesse überwachen und steuern können. Es kann die Effizienz Windows-basierter Dienste, Prozesse und Anwendungen regulieren. Aber was ist, wenn Sie jemand anderem Zugriff auf Ihren Computer gewähren und nicht möchten, dass diese Person daran manipuliert? Das Deaktivieren des Windows-Task-Managers ist eine mögliche Lösung, und wir haben drei Methoden bereitgestellt, um dasselbe zu erreichen:
Lesen Sie auch: So beheben Sie, dass die Festplatte im Windows-Task-Manager bei 100 % hängen bleibt
Möglichkeiten zum Deaktivieren des Task-Managers auf einem Windows-PC
1. Wie verwende ich den Editor für lokale Gruppenrichtlinien, um den Task-Manager zu deaktivieren?
Verwenden Sie den Gruppenrichtlinien-Editor, um den Task-Manager bei Bedarf zu deaktivieren. Wenn Sie jedoch Windows Home verwenden, sollten Sie zunächst Ihren lokalen Gruppenrichtlinien-Editor aktivieren, da dieser nur mit den Editionen Windows Pro oder Enterprise funktioniert. Verwenden Sie den lokalen Gruppenrichtlinien-Editor, um die Aufgabenverwaltung zu deaktivieren, indem Sie die folgenden Schritte ausführen:
Schritt 1: Starten Sie das Feld Ausführen, indem Sie Win drücken + R.
Schritt 2: Klicken Sie auf OK, nachdem Sie gpedit.msc in das Textfeld eingegeben haben.
Schritt 3: Gehen Sie im Fenster Lokaler Gruppenrichtlinien-Editor zum folgenden Pfad:
Benutzerkonfiguration > Administrative Vorlagen > System > Strg+Alt+Entf-Optionen
Schritt 4: Klicken Sie anschließend im rechten Bereich auf Task-Manager entfernen.
Schritt 5: Wählen Sie die Option Aktiviert und klicken Sie dann auf Übernehmen.
Schritt 6: Um die Änderungen zu speichern, klicken Sie am Ende auf OK.
Ihr Windows-PC wurde deaktiviert den Task-Manager. Wählen Sie in Schritt 5 „Deaktiviert“, falls Sie es jemals wieder aktivieren müssen. Die Aufgabenverwaltung Ihres Computers wird sofort aktiviert.
Lesen Sie auch: So aktivieren Sie die Task-Manager-Option im Kontextmenü der Taskleiste
2. Wie verwende ich den Registrierungseditor, um den Task-Manager zu deaktivieren?
Sie können die Registrierung ändern, um den Task-Manager zu deaktivieren, wenn Sie die Windows Home Edition verwenden und keinen Zugriff auf den Editor für lokale Gruppenrichtlinien haben. Beachten Sie jedoch, dass eine fehlerhafte Registrierungsänderung zu erheblichen Problemen führen kann. Daher sollte die Windows-Registrierung gesichert werden, bevor Änderungen vorgenommen werden. Befolgen Sie diese Schritte, um den Task-Manager über die Registrierung zu deaktivieren:
St Folge 1: Drücken Sie Win + R, um das Feld RUN zu öffnen.
Schritt 2: Geben Sie < ein strong>regedit in das Textfeld ein und drücken Sie die Eingabetaste.
Schritt 3: Klicken Sie auf Stimmen Sie zu, fortzufahren, wenn das Fenster UAC auf dem Bildschirm angezeigt wird.
Schritt 4: Gehen Sie zum unten angegebenen Pfad Im linken Bereich:
HKEY_CURRENT_USER\Software\Microsoft\Windows\CurrentVersion\Policies\System
Schritt 5: Wenn die Der Systemordner ist nicht sichtbar. Klicken Sie mit der rechten Maustaste auf Richtlinien und wählen Sie Neu, gefolgt von Schlüssel.
Schritt 6: Benennen Sie diese Taste in „System“ um und drücken Sie die Eingabetaste.
Schritt 7: Klicken Sie mit der rechten Maustaste auf den leeren Bereich, nachdem Sie den Systemordner ausgewählt haben, und wählen Sie Neu, gefolgt von DWORD-Wert (32-Bit).
Schritt 8: Benennen Sie diesen Schlüssel in „DisableTaskMgr“ um und drücken Sie die Eingabetaste.
Schritt 9: Doppelklicken Sie auf den neuen Wert, um 1 in das Feld „Wertdaten“ einzugeben.
Schritt 10: Starten Sie neu Ihr PC.
Ihr Windows-PC verfügt nun nicht mehr über die Aufgabenverwaltung. Entfernen Sie den DisableTaskMgr-Wert aus der Registrierung oder setzen Sie ihn auf 0, wenn Sie ihn erneut aktivieren müssen. Damit die Änderungen wirksam werden, starten Sie Ihren PC neu.
Lesen Sie auch: FIX: Im Task-Manager-Fehler werden keine Startelemente angezeigt (Windows 11)
3. Wie verwende ich Windows PowerShell/Eingabeaufforderung, um den Task-Manager zu deaktivieren?
Wenn Sie ein Befehlszeilenbenutzer sind, können Sie den Task-Manager auch über die Eingabeaufforderung oder Windows PowerShell deaktivieren. Befolgen Sie dazu diese Schritte:
Schritt 1: Suchen Sie nach Eingabeaufforderung oder Windows PowerShell, indem Sie auf Start klicken.
Schritt 2: Stellen Sie sicher, dass Sie auf Als Administrator ausführen klicken, um diese Apps in einem erhöhten Modus auszuführen.
Schritt 3: Geben Sie den unten gezeigten Befehl in das Befehlsfenster ein:
reg add HKCU\Software\Microsoft\Windows\CurrentVersion\Policies\System /v DisableTaskMgr /t REG_DWORD / d 1 /f
Der oben genannte Befehl deaktiviert den Task-Manager auf Ihrem PC, indem ein neuer DWORD-Wert zur Registrierung hinzugefügt wird.
Hinweis: Führen Sie den folgenden Befehl aus, um es wieder zu aktivieren:
reg add HKCU\Software\Microsoft\Windows\CurrentVersion\Policies\System /v DisableTaskMgr /t REG_DWORD /d 0 /f
Wenn Sie Ihren Computer neu starten, nachdem der Befehl ausgeführt wurde, werden die Änderungen wirksam. Ihr Computer aktiviert dann den Task-Manager.
Lesen Sie auch: Task-Manager funktioniert unter Windows 11 nicht? Hier ist die Lösung!
Das letzte Wort
Der Task-Manager ist ein hervorragendes Windows-Dienstprogramm zur Steuerung aktiver Apps und Prozesse. Obwohl es oft hilfreich ist, möchten Sie es aus Sicherheitsgründen gelegentlich deaktivieren.
Bitte lassen Sie es uns in den Kommentaren unten wissen, wenn Sie Fragen oder Empfehlungen haben. Gerne unterbreiten wir Ihnen eine Lösung. Wir veröffentlichen regelmäßig Ratschläge, Tricks und Lösungen für häufig auftretende technische Probleme. Sie finden uns auch auf Facebook, Twitter, YouTube, Instagram, Flipboard und Pinterest.
Empfohlene Lektüre:
- Der Task-Manager von Windows 11 wird bald eine Suchleistenfunktion erhalten
- So ändern Sie die Standardstartseite des Task-Managers unter Windows 11
- Was ist Conhost.Exe und warum wird es in meinem Task-Manager ausgeführt?
- So beheben Sie, dass der Windows 10-Task-Manager nicht reagiert
Lesen: 2