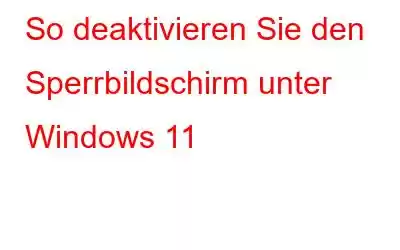Der Sperrbildschirm in Windows 11 ist atemberaubend und dient als Willkommensgruß im System. Die erste Hürde beim Zugriff auf den Desktop ist der Windows-Sperrbildschirm. Es verfügt über ein Hintergrundbild, Datum und Uhrzeit sowie App-Benachrichtigungen. Der nächste Bildschirm ist der Anmeldebildschirm, für den ein Passwort, eine PIN oder ein Fingerabdruck erforderlich ist. Allerdings möchte nicht jeder bei jedem Einschalten seines Computers einen Sperrbildschirm und ein schönes Bild haben.
Der Sperrbildschirm macht den Anmeldevorgang komplexer. Die Deaktivierung ist sinnvoll, wenn Sie den Anmeldebildschirm nicht sehen müssen. Wenn Sie also den Sperrbildschirm in Windows 11 umgehen und direkt zum Anmeldebildschirm wechseln möchten, bietet dieser Artikel mehrere Optionen.
So deaktivieren Sie den Sperrbildschirm unter Windows 11
Methode 1: Gruppenrichtlinien-Editor verwenden
Hinweis: GPE (Gruppenrichtlinien-Editor) ist nur für die Editionen Windows Professional, Ultimate und Enterprise verfügbar.
Der Gruppenrichtlinien-Editor ist ein wichtiges Werkzeug für Windows-Administratoren. Passwortanforderungen und Startprogramme sowie andere Aspekte können geändert werden. GPE ist nur für andere Windows-Editionen als Home verfügbar. Benutzer von Windows Home können mit dem nächsten Schritt fortfahren. So deaktivieren Sie den Sperrbildschirm mithilfe von Gruppenrichtlinien:
Schritt 1: Um das Feld „Ausführen“ auf Ihrem Computer zu öffnen, drücken Sie Win + R.
Schritt 2: Um den Gruppenrichtlinien-Editor zu starten, geben Sie gpedit.msc ein und drücken Sie die Eingabetaste.
Schritt 3: Fahren Sie dann mit dem linken Bereich fort. Wählen Sie „Computerkonfiguration“ und anschließend „Administrative Vorlagen“ aus. Klicken Sie weiter auf Systemsteuerung und schließlich auf Personalisierung.
Schritt 4: Doppelklicken Sie in den Personalisierungseinstellungen auf die Option Sperrbildschirm nicht anzeigen.
Schritt 5: Ein neues Feld mit den detaillierten Details der Option wird geöffnet. Der Sperrbildschirm wird standardmäßig aktiviert, wenn die Option aktiviert ausgewählt ist.
Schritt 6: Um den Sperrbildschirm Ihres Systems zu deaktivieren, wählen Sie die Option < aus strong>Optionsschaltfläche deaktiviert.
Schritt 7: Um die Änderungen abzuschließen, klicken Sie auf Übernehmen und dann die Schaltfläche OK.
Schritt 8: Sie müssen Ihren Computer neu starten. Sie werden feststellen, dass der Sperrbildschirm nicht angezeigt wird und Sie sofort zum Anmeldebildschirm weitergeleitet werden.
Methode 2: Verwenden Sie den Windows-Registrierungseditor
Y Sie können den Sperrbildschirm von Windows deaktivieren, indem Sie die Registrierungseinstellungen ändern. Erstellen Sie zu Sicherungszwecken eine Kopie Ihrer Windows-Registrierung. Dadurch können Sie die vorherigen Einstellungen wiederherstellen. Sehen Sie sich unser umfassendes Tutorial zur Registrierungssicherung an. Die Registrierung kann den Sperrbildschirm deaktivieren:
Schritt 1: Um das Befehlsfeld „Ausführen“ zu öffnen, verwenden Sie die Win-Taste + R. Um den Registrierungseditor zu öffnen, geben Sie regedit < ein /strong>in das Textfeld ein und drücken Sie die Eingabetaste.
Schritt 2: Kopieren Sie nun den unten genannten Pfad, fügen Sie ihn in den Textbereich ein und drücken Sie dann die Eingabetaste:
Computer\HKEY_LOCAL_MACHINE\SOFTWARE\Policies\Microsoft\Windows
Schritt 3: Wählen Sie die Windows-Taste im linken Bereich aus und machen Sie eine rechte Maustaste. Klick es. Gehen Sie dann zu Datei > Neu > Schlüssel und geben Sie ihm Personalisierung.
Schritt 4: Wählen Sie Neu > DWORD (32 -bit) Wert aus dem Rechtsklickmenü auf Personalisierung. Es sollte NoLockScreen heißen.
Schritt 5: Setzen Sie die Wertdaten auf 1, indem Sie auf den NoLockScreen-Wert doppelklicken.
Schritt 6: Um die Änderungen zu übernehmen, klicken Sie auf OK und starten Sie Ihren Computer neu. Wenn Ihr PC hochfährt, wird der Sperrbildschirm nicht angezeigt.
Schritt 7: Setzen Sie den NoLockScreen-Schlüsselwert auf 0 zurück, um die Sperre wiederherzustellen Bildschirm.
Bonus-Tipp: Deaktivieren Sie die Startprogramme, um einen schnelleren Start zu gewährleisten
Ein weiterer wichtiger Tipp zur Beschleunigung des Startvorgangs Ihres Computers ist das Deaktivieren unerwünschter Startprogramme. Möglicherweise benötigen Sie nicht alle Programme zum Starten, wenn Sie Ihr System starten, und können später jede Anwendung starten. Um die Startelemente zu deaktivieren, können Sie Advanced System Protector verwenden, mit dem Sie Infektionen auf Ihrem PC scannen und bereinigen sowie unerwünschte Startelemente entfernen können. Hier sind einige seiner Funktionen:
Schützen Sie Ihren Computer vor Malware
Advanced System Protector verfügt über eine robuste Engine, die alle Malware und schädlichen Dateien scannt und entfernt. um sicherzustellen, dass Ihre Daten sicher sind.
Advanced System Protector's Privacy Protection
Diese Funktion hält Viren und Infektionen fern und verhindert gleichzeitig, dass Ihre persönlichen Daten eindringen in die falschen Hände.
Erzielen Sie maximale Effizienz
Um die Systemleistung und -stabilität zu verbessern, schützen Sie Ihr System vor schädlichen Bedrohungen und PUPs, die zu Verlangsamungen führen.
Vollständiger Browserschutz
Advanced System Protector umfasst Browsersicherheit, um Ihre Online-Aktivitäten vor neugierigen Blicken und Identitätsdieben zu verbergen. Das letzte Wort zum Deaktivieren des Sperrbildschirms unter Windows 11
Die Verwendung des Gruppenrichtlinien-Editors erfordert etwas Übung. Darüber hinaus steht es Windows Home-Kunden nicht zur Verfügung. Um den Sperrbildschirm unter Windows 11 Home zu deaktivieren, können Sie die Registrierungsänderung verwenden.
Folgen Sie uns in den sozialen Medien – Facebook, Instagram und YouTube. Bitte teilen Sie uns Ihre Fragen oder Vorschläge im Kommentarbereich unten mit. Gerne melden wir uns mit einer Lösung bei Ihnen zurück. Wir veröffentlichen regelmäßig Tipps und Tricks sowie Antworten auf häufige Probleme im Zusammenhang mit der Technologie.
Lesen: 0