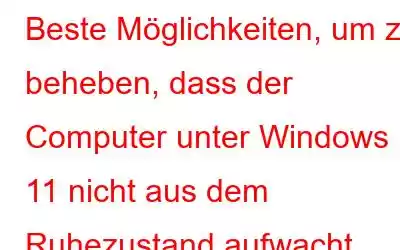Und selbst Ihre Tastatur und Maus wecken Ihren Windows-PC nicht.
Wenn Sie Ihren Computer oder Laptop im Ruhemodus in den Ruhezustand versetzen, werden alle Aktionen gestoppt und alle geöffneten Anwendungen oder Dokumente gestoppt in den Systemspeicher oder RAM verschoben. Ihr PC wechselt in einen Energiesparmodus. Und obwohl es eingeschaltet ist, verbraucht es weniger Strom. Was aber, wenn Sie Ihren Computer nicht aus dem Energiesparmodus wecken können? Was passiert, wenn sich Ihr Windows 10-PC nicht aufwecken lässt, egal ob Sie eine Maus oder eine Tastatur verwenden? Machen Sie sich keine Sorgen, hier finden Sie Möglichkeiten, dieses Problem zu beheben.
Was tun, wenn der Computer nicht aus dem Ruhezustand aufwacht?
Lösung Nr. 1 – Verwenden Sie den Netzschalter zum Aufwecken Hochfahren Ihres Computers
Bei einigen Laptops können Tastatur und Maus den Computer nicht aus dem Ruhemodus aufwecken. In diesem Fall können Sie stattdessen den Netzschalter verwenden und Ihren Computer aufwecken.
Lösung Nr. 2 – Erlauben Sie der Maus oder der Tastatur, Ihren PC aufzuwecken
Ganz im Gegenteil zum oben Gesagten Szenario: Wenn Ihr PC oder Laptop mit der Tastatur oder der Maus aus dem Ruhezustand aufwachen kann, dies aber nicht der Fall ist, müssen Sie möglicherweise diese Einstellung konfigurieren. Befolgen Sie dazu die unten aufgeführten Schritte –
1. Öffnen Sie das Dialogfeld Ausführen, geben Sie devmgmt.msc ein und drücken Sie die Eingabetaste.
2 . Doppelklicken Sie auf Tastaturen und dann auf Ihre Tastatur.
3. Klicken Sie auf Energieverwaltung und dann auf Diesem Gerät erlauben, den Computer aufzuwecken.
4. Klicken Sie auf OK.
5. Machen Sie dasselbe für Ihre Mäuse oder andere Zeigegeräte.
Diese Schritte funktionieren möglicherweise nicht für einen Windows 11-PC.
Lösung Nr. 3 – Gerätetreiber aktualisieren
Veraltete oder falsche Gerätetreiber könnten der Grund dafür sein, dass Ihr Windows 11/10-Computer nicht aus dem Ruhemodus kommt. Es gibt zwei Möglichkeiten, Treiber zu aktualisieren: Sie können sie entweder manuell aktualisieren oder Sie können ein Treiber-Updater-Tool verwenden.
Das manuelle Aktualisieren von Treibern kann eine mühsame Aufgabe sein und es kann zu Fehlern kommen . Mit einem Treiberaktualisierungstool wie Advanced Driver Updater können Sie Treiber jedoch schnell aktualisieren und bieten gleichzeitig eine Vielzahl weiterer Funktionen.
Sehen wir uns zunächst an, wie Sie Treiber einfach mit Advanced Driver Updater aktualisieren können –
1. Laden Sie Advanced Driver Updater herunter, installieren Sie es und führen Sie es aus
2. Klicken Sie auf die 3. Nachdem der Scan abgeschlossen ist, wird auf Ihrem PC eine Liste veralteter Treiber angezeigt. 4. Klicken Sie auf die Schaltfläche Alle aktualisieren. 5. Überprüfen Sie nach der Aktualisierung der Treiber, ob Sie das Problem beheben konnten. Hier erfahren Sie, warum Sie ein Tool wie Advanced Driver Updater verwenden sollten – Während Fast Startup eine großartige Funktion ist, die dazu beitragen kann, dass Ihr Windows 11/10-PC viel schneller neu startet, kann es manchmal den Herunterfahrvorgang Ihres PCs beeinträchtigen, was der Grund dafür sein könnte, dass er nicht aufwacht aus dem Schlaf. Sie können diese Option deaktivieren und dann prüfen, ob Sie das Problem beheben können – 1. Öffnen Sie das Dialogfeld Ausführen, indem Sie mit der rechten Maustaste auf die Schaltfläche Start klicken und auf Ausführen klicken. 2. Geben oder kopieren Sie powercfg.cpl und drücken Sie die Eingabetaste. 3. Klicken Sie auf Auswählen, was der Netzschalter tun soll. 4. Klicken Sie auf Einstellungen ändern, die derzeit nicht verfügbar sind. Sie sollten dazu Administratorzugriff haben. 5. Deaktivieren Sie das Kontrollkästchen Schnellstart aktivieren (empfohlen). 6. Klicken Sie auf Änderungen speichern Wir hoffen, dass die oben genannten Problemumgehungen dazu beitragen, Ihren PC aus seinem vorübergehenden Dornröschenschlaf zu erwecken. Wenn ja, teilen Sie uns im Kommentarbereich unten mit, welche der oben genannten Korrekturen dazu beigetragen haben, Ihren Computer aus dem Ruhezustand zurückzuholen. Weitere Anleitungen zur Fehlerbehebung, technische Tipps und Tricks sowie App- und Software-Listen für alle Plattformen finden Sie bei WeTheGeek. Wenn Sie eine Frage haben, die Sie gerne an uns weitergeben möchten, kontaktieren Sie uns auf Facebook, Pinterest, YouTube, Instagram und Twitter.
Lösung Nr. 4 – Deaktivieren Fast Startup
Lesen: 7