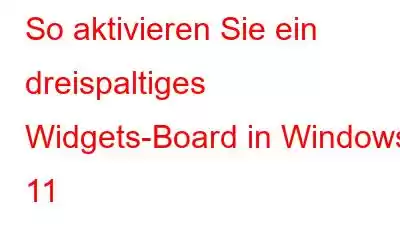Ein dreispaltiges Widget-Panel wäre praktischer als das derzeit zweispaltige Widget-Board, da es Ihnen den Zugriff und das Verständnis von mehr Daten ermöglichen würde. Aus diesem Grund hat Microsoft das neue dreispaltige Widgets-Bedienfeld einer kleinen Gruppe von Windows-Insidern auf den Canary- und Dev-Channels zur Verfügung gestellt.
Aber jeder Canary- und Dev-Channel-Benutzer kann die Verwendung des aktualisierten Widgets-Bedienfelds zulassen ein paar Methoden. Falls Sie nicht zu den wenigen Glücklichen gehören, die das dreispaltige Widgets-Board in Windows 11 erhalten, erfahren Sie hier, wie Sie es auf Ihren Dev- und Canary-Builds aktivieren.
Lesen Sie auch: Wie So fügen Sie Widgets zum Windows 11-Desktop hinzu
Was ist das neue Widgets-Board von Windows 11 und was ist der Unterschied?
Eine breitere Leinwand mit einer klaren Trennung zwischen Widgets und Feedmaterial bietet das neue Widgets Board. Eine Spalte ist für Widgets vorgesehen, während die restlichen beiden für den Inhalt der Feeds vorgesehen sind. Derzeit steht stabilen Windows 11-Benutzern nur ein zweispaltiges Widget-Board zur Verfügung, das Windows 11-Widgets und den Feed-Inhalt hostet. Überprüfen Sie Ihr aktuelles Widget-Board, indem Sie Win + W drücken.
Warum ist ViveTool erforderlich, um das neue Widgets-Board zu aktivieren? Was macht das ViveTool?
ViveTool ist ein Drittanbieterprogramm, das Funktionen in Windows 11 ermöglicht, die viele Windows-Insider oder die breite Öffentlichkeit nicht nutzen können. Mit anderen Worten: Mit diesem Programm können Benutzer mühelos die versteckten Funktionen von Windows 11 aktivieren und darauf zugreifen. Wenn Sie mit der Maus über das Symbol in der linken Ecke der Taskleiste fahren und das dreispaltige Widgets-Bedienfeld nicht angezeigt wird, muss es aktiviert werden. Wenn auf Ihrem PC Canary Build 25314 oder Dev Build 23424 oder neuere Versionen ausgeführt werden, unterstützt Sie ViveTool bei der Aktivierung der Funktion.
Lesen Sie auch: FIX: Widgets funktionieren nicht/laden leer unter Windows 11
Wie installiere ich ViVeTool unter Windows 11?
Hier finden Sie eine Anleitung zur Verwendung der Eingabeaufforderungsversion von ViVeTool.
Schritt 1: Besuchen Sie die GitHub-Seite für ViveTool.
Schritt 2: Scrollen Sie nach unten zum Abschnitt „Assets“ und klicken Sie auf den komprimierten ViVeTool-Ordner.
Hinweis: Klicken Sie nicht auf die Option mit der Aufschrift arm64, es sei denn, Sie verwenden ein Gerät mit einem Arm-Prozessor.
Schritt 3: Drücken Sie als Nächstes Win + E auf der Tastatur, um das Datei-Explorer-Fenster zu öffnen, und klicken Sie im linken Bereich auf das Laufwerk C:.
Schritt 4 : Erstellen Sie eine n ew-Ordner im Laufwerk C: und nennen Sie ihn ViVeTool.
Schritt 5: Navigieren Sie nun zu Ihrem Download-Ordner und suchen Sie die komprimierte ViVeTool-Datei gerade heruntergeladen.
Schritt 6: Extrahieren Sie den Inhalt dieses komprimierten Ordners in den ViVeTool-Ordner, den wir auf dem Laufwerk C: erstellt haben.
Das war's, Sie können jetzt experimentelle Funktionen auf Ihrem Windows 11-PC aktivieren oder deaktivieren, indem Sie die Eingabeaufforderung und ViVeTool verwenden.
Lesen Sie auch: So beheben Sie die hohe Speicherauslastung von News & Interests unter Windows 11
Wie aktiviere ich das neue Widgets-Panel von Windows 11?
Nach der erfolgreichen Installation von ViveTool auf Ihrem Computer können Sie mit den Verfahren fortfahren, die zum Aktivieren der entsprechenden Funktions-ID für die drei erforderlich sind -column Widgets-Ansicht.
Schritt 1: Drücken Sie Win + S, um das Suchfeld zu öffnen, und geben Sie Eingabeaufforderung ein. Wählen Sie „Als Administrator ausführen“, um diese App in einem erhöhten Modus zu öffnen.
Schritt 2: Drücken Sie die Eingabetaste, nachdem Sie den unten aufgeführten Befehl auf Ihrer Tastatur eingegeben haben.
cd C:\ViVeTool
Schritt 3: Geben Sie den folgenden Befehl ein:
vivetool /enable /id:43028164
Hinweis: Sie können den obigen Befehl kopieren und in das Eingabeaufforderungsfenster einfügen, anstatt ihn einzugeben.
Schritt 4: Wenn Sie die Eingabetaste drücken, wird in der Eingabeaufforderung „Funktionskonfiguration(en) erfolgreich festgelegt“ angezeigt, was darauf hinweist, dass die ID wahrscheinlich aktiviert wurde.
Schritt 5: Um die Änderung zu aktivieren, starten Sie Ihren Computer neu.
Schritt 6: Öffnen Sie an dieser Stelle das Widgets-Panel in der Taskleiste .
Wenn das Widgets-Symbol noch nicht in Ihrer Taskleiste vorhanden ist, können Sie die Taskleisteneinstellung ändern, um es hinzuzufügen.
Haben andere Insider-Kanäle Zugriff auf das Widgets-Panel?
Nicht alle Funktionen, die Microsoft im Canary Channel-Build testet, schaffen es möglicherweise in andere Insider-Kanäle. Dies gilt auch für das neue Widgets Board, da Microsoft angekündigt hat, es bald mehr Insidern zur Verfügung zu stellen.
Das zweispaltige Widgets Board wird voraussichtlich vollständig durch das neue ersetzt. Es gibt keine Möglichkeit, das vorherige Widgets-Board zu verwenden, sobald die dreispaltigen Widgets mit ViveTool aktiviert wurden.
Durch Aktivieren des dreispaltigen Widgets-Boards in Windows 11 für ultimatives MultitaskingMit ViveTool können Sie auf das neue zugreifen Widgets pa nel, das eine besser organisierte Leinwand bietet und unglaublich einfach einzurichten ist. Alle anderen Einstellungen bleiben gleich, wenn das neue Widgets-Board aktiviert wurde. Mit anderen Worten: Selbst wenn Windows 11 alle Ihre Widgets und den Feed in einem einzigen Panel anzeigt, können Sie die Widgets-Einstellungen ändern, um sie optimal zu nutzen.
Bitte lassen Sie es uns in den Kommentaren unten wissen wenn Sie Fragen oder Empfehlungen haben. Gerne unterbreiten wir Ihnen eine Lösung. Wir veröffentlichen regelmäßig Ratschläge, Tricks und Lösungen für häufig auftretende technische Probleme. Sie finden uns auch auf Facebook, Twitter, YouTube, Instagram, Flipboard und Pinterest.
Lesen: 7