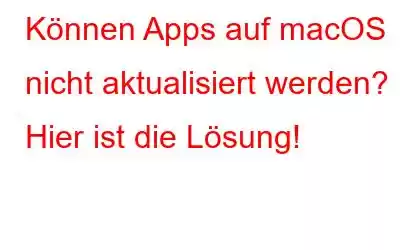Von der Online-Bestellung unseres Lieblingsessens über die Bearbeitung unserer Fotos mit professionellen Tools bis hin zur Verwaltung unserer Einkaufslisten – im App Store ist für jeden etwas dabei. Nicht wahr? Der App Store ist der weltweit beliebteste App Store mit mehr als 1,5 Millionen verfügbaren Apps für iPhone, iPad und macOS.
Bildquelle: MacWorld UKKönnen Sie Apps auf macOS nicht aktualisieren? Apps werden nicht automatisch aktualisiert? Mach dir keine Sorge! Wir geben dir Deckung. In diesem Beitrag haben wir einige Problemumgehungen aufgelistet, mit denen Sie das Problem „Apps werden auf dem Mac nicht aktualisiert“ beheben können.
Lass uns beginnen.
Lesen Sie auch: Die besten Mac-Apps und -Dienstprogramme, die Sie im Jahr 2022 haben sollten
So beheben Sie das Problem, dass Apps unter macOS nicht aktualisiert werden können
Lösung 1: Beenden des App Store erzwingen
Wenn Sie die Apps unter macOS nicht aktualisieren können, liegt das wahrscheinlich an einem Problem im Zusammenhang mit dem App Store. Das erzwungene Beenden und anschließende Neustarten der App könnte helfen! Folgendes müssen Sie tun:
Starten Sie die App Store-App und tippen Sie dann auf das Apple-Symbol in der oberen Menüleiste. Wählen Sie „Beenden erzwingen“.
Sie sehen nun eine Liste der aktiven Apps auf dem Bildschirm. Wählen Sie „App Store“ und klicken Sie dann auf die Schaltfläche „Beenden erzwingen“.
Starten Sie die App Store-App neu und versuchen Sie, eine beliebige App zu aktualisieren, um zu überprüfen, ob das Problem behoben wurde.
Lesen Sie auch: So drücken Sie Strg+Alt+Entf auf einem Mac und erzwingen das Beenden von Apps
Lösung 2: Abmelden und anmelden
Ja , es mag einfach klingen, aber es funktioniert. Starten Sie den App Store auf Ihrem Mac.
Tippen Sie auf die Option „Store“ in der oberen Menüleiste. Wählen Sie „Abmelden“.
Melden Sie sich jetzt erneut an, nachdem Sie Ihre Apple-ID-Anmeldeinformationen eingegeben haben. Wenn beim Herstellen der Verbindung zu Ihrem Apple-Konto Probleme auftreten, hilft normalerweise das Abmelden und erneute Anmelden.
Lösung 3: Überprüfen Sie Ihre Internetverbindung
Eine schlechte Netzwerkverbindung kann ebenfalls häufig vorkommen Dies kann dazu führen, dass auf dem Mac das Problem „Apps werden nicht aktualisiert“ ausgelöst wird. Stellen Sie also sicher, dass Ihr Mac mit einer schnellen und stabilen Internetverbindung verbunden ist, bevor Sie mit der erweiterten Fehlerbehebung beginnen.
Bildquelle: Apple Support
Außerdem: Bevorzugen Sie beim Aktualisieren der Apps ein starkes WLAN-Netzwerk einem mobilen Hotspot.
Lesen Sie auch: Die 10 besten Fotobearbeitungs-Apps für Mac zur Verwendung im Jahr 2022 (kostenlos und kostenpflichtig)
Lösung 4: Überprüfen Sie den verfügbaren Speicherplatz
Anwendungen und Dienste nehmen eine beträchtliche Menge ein t Speicherplatz auf Ihrem Mac. Wenn also auf Ihrem Mac nicht mehr genügend Speicherplatz vorhanden ist, können Sie die Apps möglicherweise nicht aktualisieren. Unzureichender Speicherplatz auf Ihrem Gerät hindert Sie daran, neue Apps herunterzuladen oder die installierten Anwendungen zu aktualisieren. Um zu prüfen, ob unter macOS verfügbarer Speicherplatz verfügbar ist, befolgen Sie diese kurzen Schritte:
Tippen Sie auf das Apple-Symbol in der oberen Menüleiste und wählen Sie „Über diesen Mac“. Wechseln Sie zum Abschnitt „Speicher“.
Tippen Sie nun auf die Schaltfläche „Verwalten“, um eine detaillierte Analyse darüber anzuzeigen, wie viele Dateien den Speicherplatz belegen. Wenn Ihnen der Speicherplatz ausgeht, löschen Sie einige Dateien und starten Sie dann Ihr Gerät neu. Starten Sie den App Store neu und aktualisieren Sie eine App, um zu prüfen, ob weiterhin ein Problem auftritt.
Lesen Sie auch: Die 10 besten Mac-Apps, die Sie nicht verpassen sollten
Laden Sie Disk Clean Pro herunter und installieren Sie es, um Ihren Mac zu optimieren
Genervt von der langsamen und trägen Leistung Ihres Mac? Ihnen geht der Speicherplatz aus? Nun, Disk Clean Pro kann der ultimative Retter sein, um die Geschwindigkeit und Leistung Ihres Mac wiederherzustellen. Disk Clean Pro ist ein fortschrittliches Reinigungs- und Optimierungstool, das Junk-Dateien und Daten von Ihrem Mac entfernt. Mit nur wenigen Klicks können Sie wertvollen Speicherplatz auf Ihrem Mac wiederherstellen, indem Sie überflüssige Dateien, veraltete Dateien, teilweise Downloads, Protokolle usw. entfernen.
Lösung 5: macOS aktualisieren
Ist Ihr Mac auf die neueste Version aktualisiert? Die Verwendung einer veralteten Version von macOS kann zu unangenehmen Situationen führen und beim Ausführen auf einige Fehler oder Bugs stoßen. Um sicherzustellen, dass Ihr Mac reibungslos und ohne Einschränkungen funktioniert, aktualisieren Sie macOS auf die neueste Version.
Tippen Sie auf das Apple-Symbol in der oberen Menüleiste und wählen Sie „Über diesen Mac“.
Tippen Sie auf „Software-Update“. Wenn für Ihr Gerät ein Update verfügbar ist, werden Sie von Apple benachrichtigt. Klicken Sie auf die Schaltfläche „Jetzt aktualisieren“, um Ihren Mac zu aktualisieren.
Warten Sie, bis der Aktualisierungsvorgang abgeschlossen ist. Starten Sie den App Store neu und versuchen Sie, die App zu aktualisieren, um zu überprüfen, ob das Problem weiterhin besteht.
Lesen Sie auch: So deinstallieren Sie Apps unter macOS
Fazit
Anwendungen sind ein entscheidender Bestandteil jedes Geräts, sei es Ihr Smartphone, Tablet oder Laptop. Hin und wieder veröffentlichen App-Entwickler immer wieder neue Updates für Apps mit Leistungsverbesserungen, Fehlerbehebungen und erhöhter Sicherheit. Hier sind ein paar einfache Methoden, um das Problem zu beheben Problem „Apps können auf dem Mac nicht aktualisiert werden“. Sie können eine der oben aufgeführten Problemumgehungen verwenden, um dieses Problem zu beheben. Teilen Sie uns mit, welche Methode für Sie die Lösung war. Teilen Sie Ihre Gedanken gerne im Kommentarbereich mit!
Folgen Sie uns in den sozialen Medien – .
Lesen: 0